Cara Memakai Virtualbox (2019): Petunjuk Manual
VirtualBox memungkinkan anda untuk memakai banyak sistem operasi tanpa harus membeli komputer baru. Dengan memasang VirtualBox di komputer, anda sanggup menjalankan sistem operasi lain tanpa harus menghapus sistem operasi yang sudah terpasang. Artinya, sistem operasi utama dan sistem operasi kedua akan berjalan berdampingan. Terdengar menarik bukan? Lalu, bagaimana cara memakai VirtualBox?
Artikel ini pertama kali terbit pada tanggal 24 April 2018 dan diperbarui untuk mengikuti perkembangan VirtualBox di tahun ini memakai Virtualbox versi 6.0.2 (sebelumnya versi 5.2.10). Serta memakai Windows 10 October 2018 Update dan Ubuntu 18.04 LTS.
Artikel ini tersedia dalam bentuk PDF. Silahkan download E-Book Cara Menggunakan VirtualBox: Petunjuk Manual saat ini juga. Tentu anda juga dipersilahkan untuk membaginya ke keluarga maupun teman-teman anda.
Cara Menggunakan VirtualBox (2019): Petunjuk Manual
Di artikel ini, kita akan berguru bersama bagaimana cara memakai VirtualBox. Dan penulis memakai VirtualBox versi terbaru, sehingga pastikan anda mengunduh VirtualBox terbaru. Saat artikel ini turun, versi VirtualBox yang penulis pakai ialah VirtualBox 6.0.2. Walaupun nantinya ada versi baru, penulis yakin cara menggunakannya tidak banyak berubah dalam tahun ini. Pastikan juga VirtualBox yang anda unduh sesuai dengan sistem operasi yang anda pakai. Karena artikel cara memakai VirtualBox ini cukup panjang, sebaiknya anda bookmark agar di browser anda supaya sanggup anda tidak lupa untuk mengakses artikel ini.
Persiapan memakai VirtualBox
Menggunakan VirtualBox sangat menguras performa komputer anda. Karena ini sama saja menjalankan 2 sistem operasi secara bersamaan (bahkan anda sanggup menjalankan lebih dari 2). Prosesor yang mumpuni, juga dengan RAM dan hard disk yang mempunyai ruang banyak perlu untuk disediakan.
Prosesor yang digunakan sangat kuat terhadap optimalnya anda dalam memakai VirtualBox. Jika anda memakai prosesor yang dirilis 10 tahun belakangan ini, kemungkinan performanya tidak akan terlalu buruk.
Performa VirtualBox akan semakin meningkat apabila dibekali Virtualization Technology. Teknologi ini berada di prosesor dan tidak semua prosesor mempunyai teknologi ini. Umumnya, seluruh lini prosesor Intel Core mempunyai teknologi ini. Sebagai contoh, penulis mempunyai laptop dengan prosesor Intel Core i5 7200U dan sudah memiliki Virtualization Technology seperti gambar diatas. Anda sanggup mengeceknya di BIOS masing-masing komputer untuk mengetahui lebih lanjut.
Tanpa adanya teknologi virtualization, anda juga tidak sanggup memasang sistem operasi versi 64-bit. Sehingga, hanya sistem operasi 32-bit saja yang sanggup anda pakai.
Langsung saja, ini ia cara memakai VirtualBox.
Meng-install VirtualBox
Dalam proses instalasi VirtualBox, tidak ada pengaturan yang harus anda ubah. Oleh alasannya itu, pribadi saja install ibarat biasa dengan mengklik Next hingga Finish.
Setelah selesai, pribadi jalankan VirtualBox. Tampilannya akan ibarat gambar diatas. Langkah selanjutnya ialah membuat Virtual Machine (VM) baru. Maksud dari Virtual Machine ialah istilah yang digunakan menciptakan sebuah sistem virtual. Dalam hal ini, sistem ialah sebuah komputer. Jadinya, anda menciptakan komputer virtual di dalam komputer fisik anda. Di VM inilah kita akan memasang sistem operasi lainnya.
Ukuran VM sangat tergantung dari ukuran sistem operasi yang akan anda install. Bisa saja akan memakan ruang penyimpanan anda sebanyak 20 GB bahkan lebih. Apalagi jikalau anda menaruh banyak file di VM, akan semakin membengkak. Secara bawaan, VM akan disimpan dalam folder User pada partisi C, dimana sistem operasi utama anda ter-install.
Jika anda mempunyai partisi lain yang mempunyai kapasitas lebih banyak, anda tentu sanggup mengubahnya. Caranya ialah klik FIle > Preference. Kemudian pada “Default machine folder”, pilih direktori gres daerah anda menyimpan VM. Karena komputer penulis hanya mempunyai satu partisi, maka penulis membiarkannya disimpan di partisi C. Jika sudah, klik OK.
Meng-install Windows 10 ke Virtual Machine
Langkah cara memakai VirtualBox selanjutnya ialah kita mulai untuk sistem operasi dalam VM. Untuk percobaan kali ini, penulis akan meng-install Windows 10 ke VM. Walaupun penulis sesungguhnya sudah memakai Windows 10 di komputer ini, penulis ingin memakai Windows 10 di VM sebagai sistem operasi test. Tentu anda sanggup bebas menentukan sistem operasi yang akan anda install. Bahkan sistem operasi usang Windows ibarat Windows XP juga sanggup anda install.
Membuat Virtual Machine
Untuk menciptakan VM, silahkan klik “New”. Tampilannya akan ibarat gambar diatas. Silahkan beri nama untuk sistem operasi anda. Kemudian, pilih tipe dan versi sistem operasi yang akan ada install. Jika sudah, klik “Next”.
Langkah kedua ialah mengalokasikan penggunaan RAM. Windows 10 32 bit sanggup berjalan di RAM sebesar 1024 MB atau 1 GB. Jika memakai sistem operasi 64 bit, biasanya harus disediakan RAM minimal 2 GB. Perlu diingat bahwa alokasi RAM ini tentu mengambil porsi RAM fisik anda. Jika komputer anda mempunyai RAM 8 GB, maka ketika anda mengalokasikan 1 GB untuk VM, maka ketika VM berjalan, RAM fisik anda akan tersisa 7 GB saja. Makara pastikan RAM fisik anda mencukupi. Klik Next jikalau sudah yakin.
Langkah ketiga ialah menciptakan virtual Hard disk. Virtual Hard disk inilah yang digunakan untuk menyimpan file-file penting sistem operasi anda. Biarkan saja opsi bawaan terpilih, yaitu “Create a virtual hard disk now”. Langsung saja klik Create.
Langkah keempat ialah menentukan jenis virtual Hard disk. Anda tidak perlu mengganti opsi yang ada. Langsung saja klik Next.
Langkah kelima ialah menentukan opsi mengenai ukuran hard disk virtual. Opsi pertama yaitu “Dynamically allocated”, dimana ukuran virtual hard disk akan bertambah atau berkurang sesuai penggunaan. Jika VM anda ukurannya semakin besar, begitu juga hard disk virtual-nya. Opsi kedua yaitu “Fixed size” dimana ukurannya bersifat permanen. Jika anda menunjukkan 20 GB, maka ukurannya tidak akan berubah. Penulis kali ini akan menentukan opsi pertama yaitu “Dynamically allocated”. Jika sudah, klik Next.
Langkah keenam ialah mengalokasikan besarnya hard disk virtual. Walaupun penulis menentukan hard disk virtual yang ukurannya dinamis, kita harus mengspesifikasikannya sebagai ruang dasar dalam menciptakan hard disk virtual. Penulis disini hanya mengalokasikannya sebesar 25 GB dan tentu akan bertambah sesuai keadaan. Jika sudah, klik Create. Selesai sudah menciptakan VM dalam artikel cara memakai VirtualBox ini.
Unduh Windows 10
Virtual Machine sudah selesai dibuat. Tentu supaya sanggup digunakan, anda perlu sistem operasi. Karena dari awal penulis ingin memakai Windows 10, penulis butuh file instalasinya. Anda sanggup mengunduh Windows 10 disini. File-nya berbentuk installer, sehingga anda tidak pribadi mendapat Windows 10-nya. Kemudian, jalankan untuk mulai.
Langkah pertama, anda harus menyetujui EULA supaya sanggup mengunduh Windows 10. Klik Accept untuk memulai. Selanjutnya, anda diminta untuk menentukan bagaimana Windows 10 akan terinstall. Pilih opsi kedua yaitu “Create installation media (USB flash drive, DVD, or ISO file) for another PC”. Karena kita akan mengunduh file berekstensi ISO. Klik Next jikalau sudah.
Langkah kedua, anda harus menentukan jenis Windows 10 yang akan anda pilih. Disini, saya memakai Windows 10 64 bit. Namun jikalau anda ingin memakai versi 32 bit. hilangkan tanda centang pada “Use the recommended options for this PC”. Pada kolom architecture, penulis pilih 32-bit (x86). Windows 10 versi 32 bit lebih ringan daripada 64 bit. Apalagi ini hanya untuk tes saja, opsi 32 bit berdasarkan saya cukup. Jika sudah, klik Next.
Langkah ketiga ialah menentukan media instalasi. Disini kita membutuhkan ISO File, oleh alasannya itu pilih saja opsi itu. Klik Next jikalau sudah. Kemudian, anda diminta untuk menentukan lokasi dimana file-nya akan disimpan.
Tergantung dari kecepatan internet yang anda miliki, tunggu beberapa dikala hingga Installer selesai mengunduh Windows 10.
Install Windows 10 ke Virtual Machine
Langkah selanjutnya dalam cara memakai VirtualBox ialah install Windows 10. Pada dikala proses install Windows 10 ke Virtual Machine, Windows 10 akan memakai internet anda untuk mengunduh update yang ada. Jika anda tidak suka, anda sanggup mengklik sajian Devices > Network > Connect Network Adapter. Jika memang komputer anda tidak terkoneksi internet, anda sanggup melompati cara ini.
Virtual Machine sudah siap, begitu juga dengan file instalasi Windows 10. Langkah selanjutnya dalam cara memakai VirtualBox ialah meng-install Windows 10 ke Virtual Machine. Di VirtualBox, silahkan anda klik dobel VM yang sudah anda buat. Kemudian, anda diminta untuk menentukan file instalasi. Karena sebelumnya sudah anda unduh, pilih saja file-nya ibarat gambar diatas. Jika sudah, klik Start.
Selanjutnya, anda mulai untuk meng-install Windows 10 ke dalam VM. Tampilannya pun ibarat diatas. Inilah penulis bilang dimana 2 sistem operasi berjalan bersamaan. Saat ini, komputer penulis menjalankan 2 Windows 10 dalam 1 komputer dan secara berdampingan. Opsi yang perlu anda ubah di gambar diatas mungkin hanya pada kolom “Time anda currency format”. Ubahlah supaya menjadi Indonesia. Jika sudah, klik Next. Selanjutnya di tampilan berikutnya, klik “Install Now”.
Anda akan diminta untuk memasukkan serial number Windows 10. Karena kita tidak punya, pribadi saja klik “I don’t have a product key”.
Kemudian, anda akan diminta untuk menentukan versi Windows 10 yang akan di-install. Disini, penulis akan menggunakan “Windows 10 Pro” untuk memakai seluruh fitur yang diberikan Windows 10. Jika sudah, klik Next.
Selanjutnya, anda diminta untuk menyetujui EULA. Seperti biasa, beri tanda centang pada “I accept the license term” dan klik Next. Kemudian, anda diminta jenis instalasi yang dipakai. Karena kita install bersih, pilih opsi yang “Custom: Install Windows Only (Advanced)”.
Kemudian, anda diminta untuk menentukan dimana Windows 10 akan terinstall. Sebelumnya, kita sudah mengalokasikan virtual hard disk sebesar 25 GB. Maka ibarat gambar diatas, yang tersedia juga 25 GB. Jika sudah, klik Next. Tunggu beberapa dikala hingga Windows 10 selesai di-install.
Konfigurasi Windows 10 di Virtual Machine
Saat selesai ter-install, Windows 10 akan memandu anda mengkonfigurasi Windows 10 dengan Cortana. Klik saja icon microphone di pojok kiri bawah jikalau anda tidak ingin memakai Cortana.
Pertama, anda akan diminta menentukan region. Untuk kenyamanan, pilih saja Indonesia dan klik Yes.
Untuk layout keyboard, pilih saja US dan klik Yes. Ketika diminta untuk menambahkan layout kedua, klik saja “Skip”.
Selanjutnya, anda diminta untuk koneksi ke internet. Karena sebelumnya penulis sudah mematikan internet, maka penulis diminta untuk koneksi ke internet. Klik saja “Skip for now” agar Windows 10 tidak sanggup memakai jaringan internet anda jikalau anda ingin ibarat itu.
Jika anda tidak memakai internet, anda akan dikonfirmasi lagi oleh Windows untuk memakai internet supaya Windows sanggup melaksanakan update. Untuk dikala ini, lebih baik anda tidak perlu melaksanakan update. Klik “No” agar Windows tidak memakai internet.
Selanjutnya, berikan nama siapa yang akan memakai VM ini. Jika sudah, klik Next.
Langkah selanjutnya, silahkan berikan password. Berikan saja password yang mudah. Klik Next. Tahap selanjutnya, konfirmasi password yang anda buat dan klik Next. Kemudian, anda diminta untuk menunjukkan petunjuk mengenai password. Anda diminta menunjukkan 3 balasan untuk 3 pertanyaan. Ikuti saja dan klik Next jikalau sudah.
Setelah itu, anda akan diperkenalkan dengan “Activity History”. Fitur ini akan menyinkronkan kegiatan penggunaan Windows anda ke komputer lain yang memakai Windows 10 juga. Karena kita disini memakai VirtualBox, fitur ini tidak akan kita pakai. Dan jikalau anda memerlukannya, anda sanggup mengaktifkannya nanti sesudah selesai instalasi. Untuk dikala ini, klik saja “No”.
Kemudian, anda diminta untuk mengkonfigurasi pengaturan privasi. Langsung saja, klik “Accept”. Tunggu beberapa dikala hingga konfigurasi selesai. Setelah masuk ke desktop, maka Windows 10 sudah sanggup anda gunakan.
Meng-install Guest Additions
Walaupun Windows 10 dalam VirtualBox sudah sanggup anda gunakan, namun anda sangat disarankan meng-install satu komponen yang sangat penting. Namanya adalah “Guest Additions” yang merupakan kumpulan driver dan berbagai utility lainnya supaya koneksi antara komputer utama dan VM semakin baik. Dengan memasang guest additions, anda sanggup mengubah ukuran jendela VM, dukungan drag & drop, dan lain-lain. Performa dari VM pun akan meningkat, berkat adanya driver yang sesuai.
Untuk meng-install Guest Additions, tidak diharapkan adanya internet alasannya sesungguhnya sudah ada di VirtualBox. Anda meng-install-nya melalui virtual CD Drive. Caranya ialah klik Devices > Insert Guest Addition CD Image. Kemudian, buka File Explorer dengan cara tekan tombol Windows + E. Klik dobel pada virtual CD. Maka tampilannya akan ibarat dibawah ini:
Ada 3 file .exe yang akan muncul. Pilih saja yang “VBoxWindowsAdditions” seperti gambar diatas. Kemudian, klik Next saja hingga instalasi selesai. Nantinya ada driver yang harus anda install. Jika ada pemberitahuan instalasi driver, klik saja “Install”. Terakhir, anda akan diminta untuk restart. Setelah selesai restart, maka ketika anda resize ukuran VM-nya, sistem operasi di dalamnya pun akan menyesuaikan ukurannya. Begitu juga dukungan drag & drop, anda sanggup copy dan paste file dengan gampang antar sistem.
Install Ubuntu ke Virtual Machine di VirtualBox
Sebagai bonus dalam artikel cara memakai VirtualBox, penulis juga sertakan bagaimana cara install Ubuntu ke Virtual Machine di VirtualBox. Silahkan baca bagian “Membuat Virtual Machine” di artikel ini. Bedanya hanyalah pada dikala menentukan sistem operasi, pilihlah sistem operasi Ubuntu ibarat gambar diatas. Kemudian, ikuti saja ibarat cara sebelumnya.
Unduh Ubuntu
Anda sanggup mengunduh Ubuntu disini. Penulis merekomendasikan anda memakai Ubuntu versi LTS alasannya LTS ialah versi yang paling stabil. Pada dikala artikel ini diperbarui, versi LTS yang terbaru ialah Ubuntu 18.04.1. Klik saja tombol “Download” seperti gambar diatas untuk memulai. Jika anda ingin mengunduh Ubuntu versi 32 bit, klik saja “Alternative downloads and torrents”. Pastikan anda mengunduh file yang berekstensi ISO sama ibarat Windows 10.
Memasang Ubuntu ke Virtual Machine
VM dan file instalasi Ubuntu anda sudah ada, kini saatnya memasang ke VM. Klik ganda VM-nya dan pilih file Ubuntu yang berekstensi ISO yang sudah anda download ibarat gambar diatas. Jika sudah, klik “Start” untuk memulai.
Setelah anda menunggu beberapa saat, maka akan muncul tampilan diatas. Langsung saja klik “Install Ubuntu”.
Kemudian, anda diminta untuk memilih Keyboard Layout. Biarkan saja pengaturannya ibarat normalnya dan klik saja “Continue”.
Selanjutnya, anda diminta untuk menentukan jenis instalasi Ubuntu. Pilih saja opsi “Normal Installation” agar Ubuntu juga memasang aplikasi esensial ibarat browser, media player, office, dan aplikasi-aplikasi penting lainnya. Jika sudah, klik “Continue”.
Selanjutnya, anda menentukan tipe instalasi. Disini, kita akan memakai opsi “Erase disk and install Ubuntu” dimana opsi ini merupakan opsi termudahnya. Jika sudah, klik “Install Now”. Kemudian, anda akan dikonfirmasi lagi mengenai opsi tersebut. Klik saja lagi “Continue” untuk memulainya.
Selagi instalasi berlangsung, anda akan diminta memasukkan beberapa informasi ibarat di kota mana anda tinggal. Kalau anda tinggal di Indonesia bab barat, pilih saja Jakarta. Indonesia tengah pilih saja Makassar. Dan Indonesia timur sanggup menentukan Jayapura.
Terakhir, anda akan diminta memasukkan nama beserta nama komputer anda nantinya. Karena ini hanya sebuah VM, isi saja terserah anda. Jika sudah, klik “Continue”. Tunggu beberapa dikala hingga instalasi Ubuntu selesai dilakukan. Nanti anda diminta untuk melaksanakan Restart jikalau dibutuhkan.
Meng-install Guest Addition di Ubuntu
Seperti Windows 10, supaya pinjaman fitur VirtualBox semakin banyak serta performa yang lebih mantap, lakukan instalasi Guest Addition. Klik sajian Devices > Insert guest addition CD image. Setelah itu, akan ada pemberitahuan untuk anda menjalankan software Guest Addition. Klik saja “Run”. Di Ubuntu, anda harus menunjukkan password supaya sanggup menginstall software baru. Masukkan password supaya Guest Addition sanggup ter-install dan klik “Authenticate”.
Proses instalasi Guest Addition di Ubuntu akan tampak ibarat diatas. Tunggu beberapa dikala hingga proses instalasi selesai.
Setelah selesai, anda akan diminta untuk Restart VM anda. Pada pojok kanan atas, ada icon power. Klik saja dan klik “Shut down”. Kemudian, anda akan diminta menentukan lagi. Klik “Restart”. Setelah Restart, anda siap memakai Ubuntu di VirtualBox!
Cara Menggunakan VirtualBox: Tools yang ada di VirtualBox
Sampai dikala ini, anda sudah berhasil menciptakan VM dengan 2 sistem operasi yang berbeda. Selanjutnya, penulis akan mencoba memperkenalkan anda dengan beberapa tools yang sanggup anda pakai.
Menggunakan shortcut keyboard
Ketika anda menggunakan shortcut keyboard di VM yang anda buat, tidak semua shortcut tersebut sanggup bekerja. Shortcut umum ibarat CTRL + C dan CTRL + V sanggup anda lakukan. Jika jendela VM anda aktif, maka shortcut tersebut akan terjadi di VM, bukan di komputer utama anda.
Namun, ada beberapa shortcut yang hanya aktif di komputer utama anda saja. Misalnya saja, coba saja anda menekan tombol CTRL + ALT + DEL saat anda memakai VM. Shortcut tersebut aktif di komputer utama anda, bukan di VM. Lalu, bagaimana cara mengaktifkannya ke VM?
Caranya ialah dengan klik menu Input > Insert CTRL-Alt-Del untuk mengaktifkan shortcut tersebut ke VM. Di Ubuntu, shortcut ini berfungsi untuk Log out dari komputer. Anda juga sanggup mengatur shortcut lainnya di bagian “Keyboard Settings”.
Aktifkan shortcut memakai Host Key
Host Key ialah sebuah tombol khusus yang digunakan oleh VirtualBox yang aktif melalui komputer utama, namun menunjukkan efek ke VM. Jika anda memakai Windows, host key ini ialah tombol CTRL sebelah kanan keyboard anda.
Host Key ini sangat berkhasiat ketika VM anda buka Full Screen dan anda ingin balik ke komputer utama. Untuk masuk ke Full Screen Mode, tekan saja Host Key + F. Maka VM anda akan masuk ke Full Screen dan komputer utama anda tidak akan kelihatan. Disini anda bingung, bagaimana balik ke komputer utama supaya sanggup digunakan?
Tekan saja shortcut tersebut lagi, sehingga ukuran jendela VM akan mengecil dan komputer utama sanggup anda gunakan. Shortcut-shortcut yang menggunakan host key ini sanggup anda temukan di beberapa sajian ibarat menu View seperti gambar diatas.
Opsi untuk Shutdown
VM sanggup anda gunakan layaknya anda memakai komputer biasa. Anda bisa shutdown dan restart seperti biasa, namun hal tersebut hanya berlaku untuk VM, bukan komputer utama. Untuk memudahkan anda dalam melaksanakan hal tersebut, VirtualBox mendukung shutdown VM lewat tampilan komputer utama.
Pada jendela VM, ketika anda klik icon “x” seperti animasi diatas, maka ada 3 opsi yang sanggup anda gunakan. Berikut penjelasannya:
- Save the machine state: Proses ini sama layaknya hibernate. Kondisi VM dikala ini akan disimpan termasuk program-program yang berjalan. Ketika anda menjalankan VM-nya lagi, program-program tersebut pribadi terbuka ibarat sebelumnya.
- Send the shutdown signal: Proses ini akan mengirimkan sinyal shutdown ke VM. Ini sama ibarat anda shutdown langsung di VM-nya.
- Power off the machine: Proses ini akan menutup paksa VM. Ini sama ibarat mencabut colokan listrik, sehingga komputer anda pribadi mati jikalau anda memakai komputer fisik.
Menggunakan Snapshot
Dengan fitur Snapshot, anda sanggup menyimpan keadaan awal dari VM, sehingga kapan saja anda ingin kembali ke keadaan semula, anda sanggup memakai fitur ini. Snapshot sangat berkhasiat jikalau anda ingin mengutak-atik VM dan ketika bermasalah, anda cukup mengembalikan ke keadaan semula dengan Snapshot ini.
Cara memakai Snapshot di VirtualBox ialah pilih dulu VM yang ingin anda snapshot. Klik icon option di sebelah kanan dan klik “Snapshots” seperti gambar diatas.
Kemudian, klik tombol “Take” seperti gambar diatas untuk merekam keadaan Windows 10 Tester dikala ini.
Berikan deskripsi mengenai rekaman ini. Jika sudah, klik Ok.
Mari kita tes bersama. Penulis menciptakan sebuah file di desktop dengan nama “test-snapshot”. Setelah itu, Shut down VM anda.
Selanjutnya, penulis akan restore ke keadaan semula dimana file tersebut seharusnya tidak ada. Caranya ialah pilih saja snapshot yang sudah dibentuk sebelumnya dan klik Restore. Kemudian, anda akan dikonfirmasi kembali mengenai proses ini. Klik lagi “Restore” untuk mengkonfirmasi.
Anda akan dimintai konfirmasi mengenai snapshot yang ingin anda restore. Jika anda ingin menyimpan keadaan VM yang sekarang, anda sanggup mencentang opsi “Create a snapshot of the current machine state”. Klik Restore untuk memulai.
Jalankan VM lagi dan perhatikan bahwa file “test-snapshot” yang penulis buat sudah tidak ada.
Dukungan mengembangkan File dan Folder antar sistem
Langkah terakhir dalam cara memakai VirtualBox ialah mengembangkan file dan folder. Alangkah mudahnya jikalau anda sanggup mengembangkan file dan folder entah itu dari komputer utama ke VM atau sebaliknya. Sebelumnya, anda diminta untuk meng-install Guest Additions. Agar mengembangkan file sanggup dilakukan, pastikan anda sudah meng-install Guest Additions.
Lalu pada jendela VirtualBox Manager, klik kanan VM yang ingin anda hidupkan pinjaman mengembangkan dan klik “Settings…”.
Lalu pada bagian General > Advanced, ubah pengaturan Shared Clipboard dan Drag ‘n’ Drop menjadi Bidirectional seperti gambar diatas. Jika sudah, klik OK.
Masih banyak hal yang sanggup anda lakukan di menu Settings pada VM. Silahkan anda telusuri opsi seperti System untuk mengatur pengaturan Motherboard dan prosesor, Display untuk mengatur layar, dan masih banyak lagi.
Untuk mencobanya, jalankan VM-nya dan lakukan drag ‘n’ drop seperti animasi diatas. Maka anda sanggup mengembangkan file dengan mudah, baik dari komputer utama ke VM maupun sebaliknya.
Beberapa hal yang sanggup anda lakukan dengan VirtualBox
Selesai anda memakai VirtualBox, pastinya ada banyak hal yang ingin anda lakukan. Berikut penulis sajikan beberapa hal yang sanggup anda lakukan di VirtualBox pada artikel diatas.
Kesimpulan
Dengan membaca artikel ini, anda akan sangat paham bagaimana cara memakai VirtualBox yang benar. Entah apapun alasan anda memakai VirtualBox, aplikasi ini sangat powerful dan penulis sangat menyukai aplikasi gratis ini. Lalu, bagaimana dengan anda? Apakah sudah berhasil memakai VirtualBox? Apa alasan anda memakai VirtualBox? Jangan malu-malu untuk tulis di kotak komentar.
Sekian artikel Cara Menggunakan VirtualBox (2019): Petunjuk Manual, semoga artikel ini bermanfaat untuk anda. Jangan lupa untuk Like Facebook untuk berlangganan maupun via email supaya artikel terbaru pribadi hadir ke Facebook atau email anda.
Sumber aciknadzirah.blogspot.com










































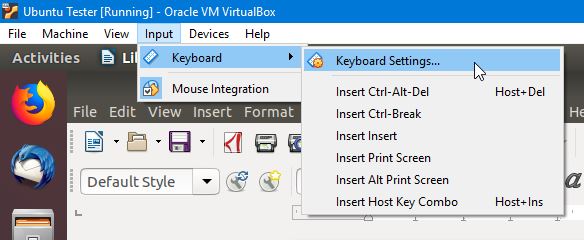

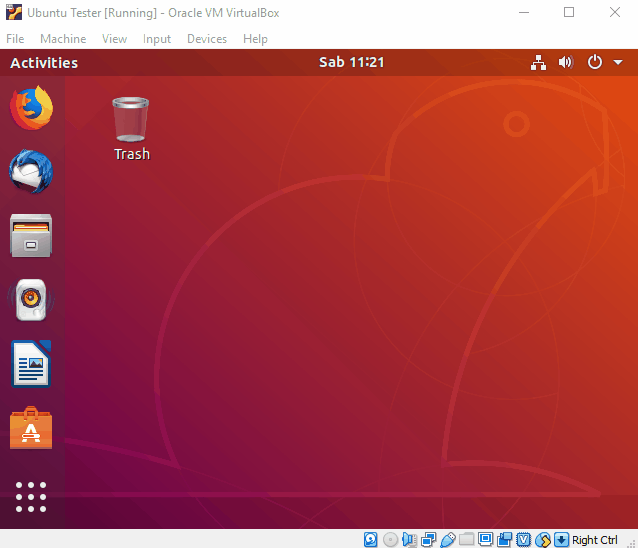










0 Response to "Cara Memakai Virtualbox (2019): Petunjuk Manual"
Posting Komentar