Cara Menciptakan Grafik Di Excel Super Lengkap!
Belajar cara menciptakan grafik di Excel sangat diperlukan. Grafik atau diagram/chart merupakan solusi yang sempurna jikalau anda ingin memudahkan orang lain dalam membaca data. Visualisasi menciptakan pembaca tidak bosan dengan angka-angka yang rumit dan pembaca juga lebih memahami pergerakan data. Lalu, bagaimana cara menciptakan grafik di Excel?
Sumber Data: Jumlah Produksi Kacang Tanah
Disini, kita akan menciptakan grafik dengan memakai data dari BPS yang sanggup anda download sebagai studi kasus berguru kita. Silahkan klik disini untuk mulai men-download. Data ini saya ambil dari data BPS, namun saya ubah biar memakai format file terbaru yaitu “.xlsx”.
Jika anda memakai format file usang yaitu .xls, anda tidak sanggup memakai fitur gres yang ada di Office 2013, 2016, maupun 2019.
Selesai download, silahkan buka dan kesannya menyerupai diatas. Data tersebut terdiri dari jumlah produksi kacang tanah untuk semua provinsi dari tahun 1993 hingga 2015. Disitu juga tersedia data se-Indonesia yang berada di baris paling bawah.
Menyeleksi data yang akan diubah menjadi grafik
Anda sanggup mengubah seluruh data tersebut menjadi grafik. Namun disini, saya ingin melihat tren hasil produksi kacang tanah setiap tahun untuk Provinsi Aceh. Maksud dari tren disini yaitu apakah jumlah produksi kacang tanahnya menurun atau naik setiap tahunnya.
Seperti animasi diatas, silahkan anda seleksi hingga Provinsi Aceh saja. Jika anda ingin memakai Provinsi lainnya, seleksi dulu header-nya, lalu klik dan tahan tombol ALT di keyboard anda dan seleksi baris provinsinya. Jika anda ingin memakai data seluruh Provinsi, pastikan anda seleksi seluruh Provinsinya dan jangan hingga baris “indonesia” ikut anda seleksi.
Memilih grafik atau diagram/chart
Ada banyak jenis grafik yang sanggup anda pilih di Excel. Dan semuanya mempunyai keunggulan dan kelemahan masing-masing. Karena studi kasus kita dikala ini yakni melihat tren hasil produksi kacang tanah, grafik atau diagram yang sempurna untuk hal tersebut adalah “Line Chart”. Karena grafik jenis ini secara terperinci sanggup menyediakan ilustrasi turun dan naik dari hasil produksinya.
Setelah anda seleksi, silahkan klik menu “Insert” (1), lalu klik tombol kecil menyerupai nomor (2). Kemudian pada tab “All Charts” (3), pilih jenis “Line” dan pilih saja menyerupai nomor (4). JIka sudah, klik OK (5).
Seperti gambar diatas, grafik ini secara terperinci memperlihatkan kita ilustrasi tren jumlah produksi kacang tanah setiap tahunnya untuk Provinsi Aceh. Bisa dilihat bahwa produksinya meningkat tajam antara tahun 1993 hingga 1995. Namun perkembangannya terus menurun hingga tahun 2015.
Menambah atau mengubah elemen pada grafik
Pada gambar grafik diatas, bahwasanya masih ada yang aneh. Jika anda memperlihatkan grafik tersebut ke orang lain, mungkin mereka bertanya. Angka apa yang ada di garis sumbu vertikal (A)? Ya, disana ada angka 0 hingga 35000 dan grafik tersebut belum menjelaskan angka apa. Selain itu, pada garis sumbu horizontal, grafik kita memperlihatkan informasi yang salah yaitu garis yang seharusnya diisi “Tahun”, tetapi ternyata diisi “Kacang tanah produksi (Ton)” (B).
Excel memungkinkan anda untuk menambah elemen gres terhadap grafik atau diagram anda dengan mudah. Dalam hal ini, anda ingin menambahkan informasi judul untuk garis sumbu vertikal anda. Untuk melakukannya, klik tanda plus dibagian kanan grafik dan beri tanda centang pada “Axis Titles” dan ganti judul sumbunya menyerupai gambar diatas.
Untuk mengganti “Kacang tanah Produksi (Ton)”, yang perlu anda lakukan hanyalah mengubahnya di tabel anda menjadi “Tahun” seperti gambar diatas. Terakhir, silahkan hapus Axis TItle untuk garis horizontal dengan cara klik saja dan tekan tombol Del di keyboard anda.
Baru saja, anda menambah elemen gres yaitu “Axis Titles”. Selain itu, masih banyak elemen lain yang sanggup anda tambahkan seperti Legend atau garis tren dengan Trendline seperti gambar diatas. Silahkan bereksperimen dengan elemen-elemen tersebut.
Mengubah tampilan grafik
Tentu anda sanggup mengubah tampilan dari grafik anda dengan gampang jikalau dirasa grafik yang anda buat dikala ini belum menarik. Caranya yakni klik saja icon “Chart Styles” seperti gambar diatas dan pilihlah sesuai harapan anda.
Selain itu, anda sanggup mengubah warna garis pada grafik pada tab “Color” seperti gambar diatas.
Mengubah data yang tampil
Data yang ada di grafik juga sanggup ubah sesuai kebutuhan. Misalnya saja jikalau anda tidak ingin menampilkan data produksi kacang tanah pada tahun 1993 dan 1994, anda cukup klik pada icon “Chart Filters”, kemudian hilangkan saja tanda centang pada data yang tidak ingin anda munculkan. Jika sudah, klik “Apply”.
Selain mengubah data yang ditampilkan, anda juga sanggup menambah data. Studi kasus kali ini yakni menambah data dari Provinsi lain. Misalnya saja Provinsi Sumatera Barat. Untuk melakukannya, klik saja “Select Data…”. Kemudian, klik tombol “Add” seperti gambar diatas.
Selanjutnya, pada kolom “Series name:”, klik kolom yang mengandung kata “Sumatera Barat” jika anda ingin menampilkan provinsi terseubt. Kemudian, seleksi data yang akan anda tambahkan menyerupai animasi diatas. JIka sudah, klik OK.
Bisa anda lihat pada gambar diatas, data untuk provinsi Sumatera Barat dan terlihat bahwa produksi kacang tanah untuk provinsi tersebut lebih stabil tiap tahunnya bila dibandingkan dengan Aceh.
Mengubah jenis grafik
Jika anda ingin mengubah jenis grafiknya, anda sanggup melakukannya pada tab “Design” dan klik “Change Chart Type”. Pastikan anda menentukan jenis grafik yang tepat. Dikarenakan berbeda grafik mempunyai keunggulan masing-masing dalam menampilkan data.
Bagaimana berdasarkan anda artikel Cara Membuat Grafik di Excel?
Dengan membaca artikel ini, anda lebih paham bagaimana menciptakan dan mengatur tampilan serta mengubah data yang tampil. Keahlian ini menjadi sangat penting jikalau anda ingin mempresentasikannya di depan klien anda. Tidak mungkin anda menyajikan data berbentuk tabel. Menggunakan grafik atau diagram sanggup dipastikan balasan niscaya biar presentasi anda menarik.
Bagaimana berdasarkan anda artikel cara menciptakan grafik di Excel ini? Apakah masih ada yang belum anda pahami? Silahkan tulis di kotak komentar pengalaman anda dalam menciptakan grafik.
Sumber aciknadzirah.blogspot.com





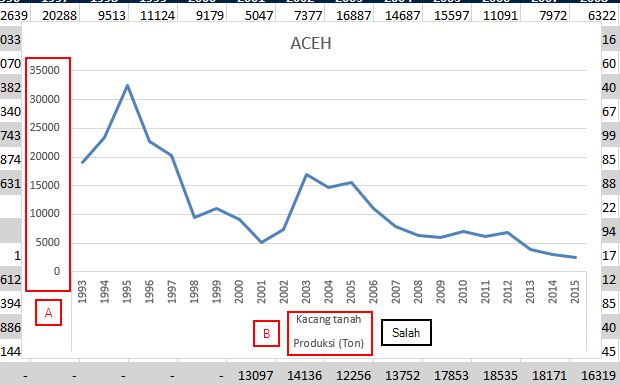











0 Response to "Cara Menciptakan Grafik Di Excel Super Lengkap!"
Posting Komentar