Cara Mengubah Koordinat Geografis Ke Utm Di Arcgis Untuk Banyak Sekali Jenis Data
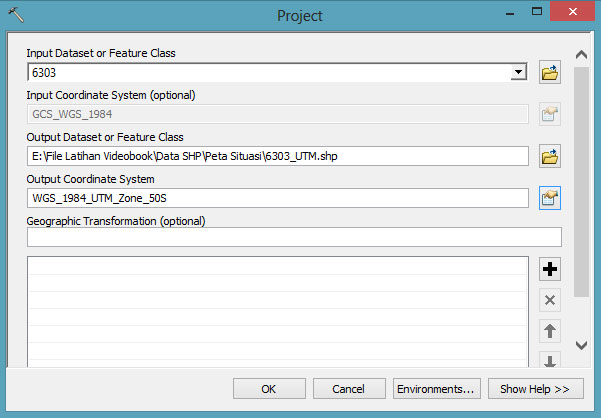
Jika anda berkecimpung di dunia pemetaan dan GIS, niscaya tahu bahwa data yang didapatkan dari banyak sekali sumber terkadang mempunyai sistem koordinat yang berbeda-beda. Tidak seragam.
Sementara untuk keperluan pemetaan atau analisis, kita harus memakai satu sistem koordinat saja. Oleh lantaran itu, mau tidak mau kita harus mengubah sistem koordinat yang belum seragam ke satu sistem koordinat yang kita tentukan.
Dalam tutorial ini, saya akan mengatakan bagaimana mengubah sistem koordinat geografis ke UTM di ArcGIS. Pemilihan dua sistem koordinat ini hanya untuk pola saja. Nanti sehabis memahami cara ini anda sanggup mengubah atau melaksanakan transformasi sistem koordinat apapun memakai ArcGIS.
Untuk cara dan tahapannya, silahkan eksklusif ikuti tutorialnya di bawah ini.
Baca Juga
Mengubah Koordinat Geografis Ke UTM Di ArcGIS Untuk Data SHP (Feature)
- Buka ArcMap.
- Buka data SHP yang akan dirubah koordinatnya. Salah satunya sanggup dengan cara klik Menu File > Add Data > Add Data.
- Pada kotak obrolan Add Data, cari data SHP yang akan ditransformasi koordinat geografisnya.
- Buka ArcToolbox. Salah satunya sanggup dengan cara klik Menu Geoprocessing > ArcToolbox.
- Pada jendela ArcToolbox, klik tanda + Data Management Tools > + Projections and Transformations > + Feature. Kemudian double klik Project. Untuk lebih terperinci lihat gambar di bawah ini.
- Pada kotak obrolan Project, lakukan beberapa pengaturan sebagai berikut:
Pada serpihan Input Dataset or Feature Class, klik tanda segitiga kecil. Kemudian klik nama layer yang sudah kita buka sebelumnya. Jika tidak ada, berarti data SHP belum dibuka sebelumnya. Solusinya klik tombol Open, cari datanya. Kemudian klik Add.
Pada serpihan Input Coordinate System, data sistem koordinat akan otomatis terbaca.
Pada serpihan Output Dataset or Feature Class, klik tombol Open. Kemudian tentukan daerah untuk menyimpan data hasil transformasi nanti. Selanjutnya beri nama dan klik tombol Save. Alamat penyimpanan dan nama file bebas.
Pada serpihan Output Coordinate System, klik tombol untuk menentukan koordinat. Kemudian pada kotak obrolan Spatial Reference Properties, klik tanda + Projected Coordinate Systems > + UTM > + WGS 1984 > + Southern Hemisphere > klik WGS 1984 UTM Zone 50S. Kemudian klik OK.
Catatan : Zone UTM silahkan diadaptasi dengan letak data yang anda miliki. Saya menentukan Zone 50S lantaran data yang akan saya transformasi terletak di Kalimantan Selatan dan zone UTM nya masuk dalam 50S.
Hasil pengaturan yang saya lakukan tampak menyerupai gambar di bawah ini.
- Kalau sudah dilakukan pengaturan menyerupai gambar di atas, selanjutnya sanggup klik OK. Biarkan proses transformasi berjalan hingga muncul tanda berhasil di kanan bawah menyerupai gambar berikut.
- Data hasil transformasi secara pengaturan bawaannya akan terbuka di ArcMap. Anda sanggup cek sistem koordinat yang menempel pada data tersebut dengan cara klik kanan nama layernya, pilih Properties. Kemudian klik tab Source.
Mengubah Koordinat Geografis ke UTM Di ArcGIS Untuk Data Raster (Citra)
- Buka ArcMap.
- Buka data raster atau gambaran yang akan dirubah koordinatnya. Caranya sama dengan langkah Nomor 2 di atas, yaitu sanggup klik Menu File > Add Data > Add Data.
- Pada kotak obrolan Add Data, cari data raster yang akan ditransformasi koordinat geografisnya. Kalau sudah ketemu, sanggup klik tombol Add.
- Buka ArcToolbox. Caranya sama dengan langkah Nomor 4 di atas, yaitu sanggup dengan cara klik Menu Geoprocessing > ArcToolbox.
- Pada jendela ArcToolbox, klik tanda + Data Management Tools > + Projections and Transformations > + Raster. Kemudian double klik Project Raster. Untuk lebih terperinci lihat gambar di bawah ini.
- Pada kotak obrolan Project Raster, lakukan beberapa pengaturan menyerupai langkah Nomor 6 Mengubah Koordinat Geografis Ke UTM Di ArcGIS Untuk Data SHP di atas. Untuk gambaran, hasil pengaturan yang saya lakukan terlihat menyerupai gambar di bawah ini.
Untuk serpihan Geographic Transformation, Resampling Technique, Output Cell Size, dan Registration Point tidak perlu dirubah. Biarkan sesuai pengaturan bawaannya.
- Kalau sudah dilakukan pengaturan menyerupai gambar di atas, selanjutnya sanggup klik OK. Biarkan proses transformasi berjalan hingga muncul tanda berhasil di kanan bawah menyerupai gambar berikut.
Catatan : Lamanya proses transformasi tergantung besar kecilnya data. Jika data rasternya besar, maka proses tranformasi yang berjalan akan memakan waktu yang lebih lama. Kaprikornus jangan ditutup ArcMap hingga ada pesan berhasil atau gagal proses transformasinya.
- Data Raster hasil transformasi akan terbuka di ArcMap. Anda sanggup cek sistem koordinat yang menempel pada data gambaran tersebut dengan cara yang sama pada langkah Nomor 8 Mengubah Koordinat Geografis Ke UTM Di ArcGIS Untuk Data SHP di atas.
Merubah Koordinat Geografis ke UTM Di ArcGIS Untuk Data AutoCAD (DWG)
- Buka ArcMap. Kemudian buka ArcToolbox. Caranya sanggup dengan cara klik Menu Geoprocessing > ArcToolbox.
- Pada jendela ArcToolbox, klik tanda + Data Management Tools > + Projections and Transformations. Kemudian double klik Define Projection. Untuk lebih terperinci lihat gambar di bawah ini.
- Pada kotak obrolan Define Projection, lakukan pengaturan sebagai berikut.
Pada serpihan Input Dataset or Feature Class, klik tombol Open. Kemudian cari file AutoCAD (dwg) yang akan ditentukan sistem koordinatnya. Kalau sudah ketemu, klik tombol Add.
Pada serpihan Coordinate System, klik tombol untuk menentukan sistem koordinat. Kemudian pada kotak obrolan Spatial Reference Properties, klik tanda + Geographic Coordinate Systems > + World > klik WGS 1984. Kemudian klik OK.
Catatan : Pastikan posisi atau nilai koordinat gambar AutoCAD berada dalam sistem Koordinat Geografis (LL84). Proses pendefinisian proyeksi akan gagal jikalau nilai koordinat gambar AutoCAD yaitu UTM atau tidak jelas, sementara pada proses ini didefinisikan WGS 1984.
- Kalau sudah dilakukan pengaturan, sanggup klik tombol OK. Biarkan proses berjalan hingga muncul tanda berhasil di kanan bawah menyerupai proses-proses yang kita lakukan sebelumnya.
- Kemudian buka data AutoCAD (DWG) yang sudah kita definisikan proyeksinya dengan cara yang sama menyerupai langkah Nomor 2 dan 3 dari Mengubah Koordinat Geografis Ke UTM Di ArcGIS Untuk Data SHP di atas.
Catatan : Kalau muncul kotak obrolan Unknown Spatial Reference, berarti data AutoCAD yang kita buka tidak mempunyai sistem koordinat. Kaprikornus silahkan ulangi langkah ke-2 hingga ke-4. Jika proses pendefinisian proyeksi sudah berhasil, seharusnya tidak muncul kotak obrolan ini.
- Pada jendela ArcToolbox, klik tanda + Data Management Tools > + Projections and Transformations > + Feature. Kemudian double klik Project. Tool Project yang akan kita gunakan sama menyerupai tutorial yang transformasi data shp di atas.
- Pada kotak obrolan Project, lakukan beberapa pengaturan sebagai berikut:
Pada serpihan Input Dataset or Feature Class, klik tanda segitiga kecil. Kemudian klik tanda + pada nama layer yang sudah kita buka sebelumnya. Untuk 1 data AutoCAD ada banyak sekali jenis data yang terdapat dalam 1 group. Pilih 1 jenis data sesuai isi data gambarnya. Sebagai contoh, isi gambar AutoCAD saya berupa data titik titik (Points). Maka yang saya pilih untuk ditransformasi yaitu jenis data Point. Agar lebih terperinci lihat gambar di bawah ini.
Pada serpihan Output Dataset or Feature Class, klik tombol Open. Kemudian tentukan daerah untuk menyimpan data hasil transformasi nanti. Selanjutnya beri nama dan klik tombol Save. Alamat penyimpanan dan nama file bebas.
Pada serpihan Output Coordinate System, klik tombol untuk menentukan koordinat. Kemudian pada kotak obrolan Spatial Reference Properties, klik tanda + Projected Coordinate Systems > + UTM > + WGS 1984 > + Southern Hemisphere > klik WGS 1984 UTM Zone 50S. Kemudian klik OK.
Catatan : Zone UTM silahkan diadaptasi dengan letak data yang anda miliki.
Hasil pengaturan yang saya lakukan tampilannya menyerupai gambar di bawah ini.
- Kalau sudah dilakukan pengaturan menyerupai gambar di atas, selanjutnya sanggup klik OK. Biarkan proses transformasi berjalan hingga muncul tanda berhasil di kanan bawah menyerupai proses transformasi-transformasi sebelumnya.
- Data hasil transformasi secara pengaturan bawaannya akan terbuka di ArcMap. Anda sanggup cek sistem koordinat yang menempel pada data tersebut dengan cara yang sama pada tutorial serpihan atas, yaitu klik kanan nama layernya, pilih Properties. Kemudian klik tab Source.
Catatan : Data hasil transformasi yang eksklusif terbuka di ArcMap, jikalau dilihat nilai koordinatnya di kanan bawah masih dalam koordinat geografis. Hal ini disebabkan lantaran sistem koordinat frame atau layar penggambaran ArcMap, jikalau tidak diatur ia mengikuti sistem koordinat data yang pertama dibuka. Untuk lebih memahami mengenai koordinat frame, silahkan ikuti serpihan selanjutnya dari tutorial ini.
Cara Mengubah Koordinat Geografis Ke UTM Di ArcGIS Tanpa Menghasilkan Data Baru
- Buka ArcMap. Kemudian pada serpihan Table Of Contents klik kanan Layers, pilih Properties. Agar lebih terperinci lihat gambar di bawah ini.
- Pada kotak obrolan Data Frame Properties, klik tab Coordinate System. Kemudian klik tanda + Projected Coordinate Systems > + UTM > + WGS 1984 > + Southern Hemisphere > klik WGS 1984 UTM Zone 50S. Kemudian klik OK.
Catatan : Data yang akan saya Add ke ArcMap terletak di UTM Zone 50S. Untuk itu Zone UTM silahkan diadaptasi dengan letak data yang anda miliki.
- Buka data yang akan dirubah tampilan koordinatnya. Bisa data shp, data raster, data AutoCAD (dwg), dll. Caranya sama dengan yang di atas, sanggup dengan cara klik Menu File > Add Data > Add Data.
- Pada kotak obrolan Add Data, cari data yang akan dibuka. Kalau sudah ketemu, sanggup klik tombol Add.
- Semua data yang sudah di Add, meski mempunyai sistem koordinat apapun maka akan dirubah tampilan sistem koordinatnya ke sistem koordinat frame yang sudah kita tentukan di langkah Nomor 2.
Untuk mengecek sistem koordinat sumber data, sanggup klik kanan nama layernya, pilih Properties. Kemudian klik tab Source. Untuk gambaran data yang saya buka menyerupai gambar di bawah ini.
Bisa dilihat pada gambar di atas, sistem koordinat sumber data masih GCS_WGS_1984 (Koordinat Geografis). Sedangkan berdasarkan warta koordinat di kanan bawah, data ini dari angka koordinatnya dan jumlah digit angkanya kita sanggup tahu kalau data ini ditampilkan dalam sistem koordinat UTM WGS 1984.
Jadi sistem koordinat sumber data tidak dirubah. Perubahan atau transformasi koordinat hanya pada frame yang aktif ini. Oleh lantaran itu, jikalau nanti anda membuka data ini dalam frame yang berbeda dan tidak ditentukan sistem koordinat frame-nya, maka ia akan tampil tetap dalam sistem koordinat geografis-nya.
Kesimpulannya, mengubah sistem koordinat dengan cara ini tidak merubah sistem koordinat sumber data dan juga tidak menghasilkan data gres menyerupai tiga cara yang saya tunjukkan pada serpihan atas.
Untuk menambah rujukan mengenai transformasi, silahkan pelajari juga Cara Transformasi Koordinat Menggunakan AutoCAD Map dan Cara Transformasi Koordinat Geografis Ke UTM Dengan AutoCAD Map.
Demikian panduan cara mengubah koordinat geografis ke UTM di ArcGIS yang sanggup saya bagikan kali ini. Semoga tutorialnya sanggup diikuti dan supaya bermanfaat. Sampai berjumpa lagi di tutorial-tutorial saya yang lain. Terima Kasih.
Sumber https://www.asifah.com



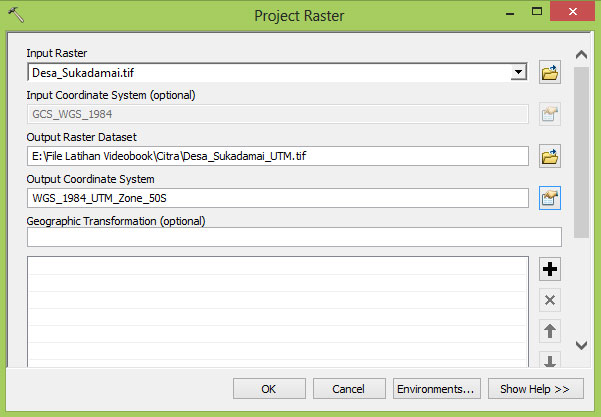


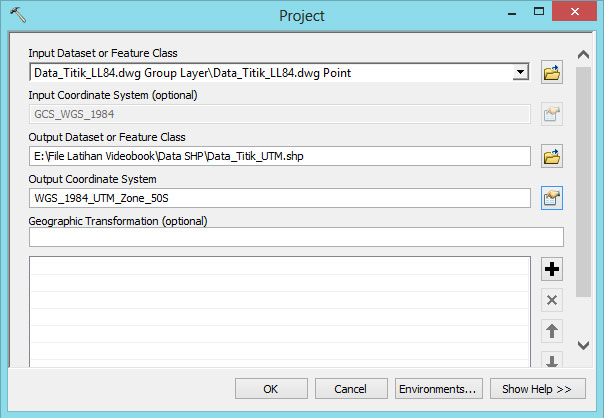



0 Response to "Cara Mengubah Koordinat Geografis Ke Utm Di Arcgis Untuk Banyak Sekali Jenis Data"
Posting Komentar