Cara Export Google Earth Ke Autocad Dengan Derma Qgis
Inilah kombinasi artikel dan video Cara Export Google Earth Ke AutoCAD Dengan Bantuan QGIS. Cara ini simpel dipakai kalau objek yang akan anda export dari Google Earth banyak.
Pada tutorial Convert Google Earth to AutoCAD yang sudah saya buat sebelumnya, disitu saya menawarkan cara konveri pribadi tanpa proteksi plugin dan software tambahan. Tetapi bahwasanya cara itu efektif kalau objek yang akan diexport sedikit.
Jika anda punya banyak objek yang ingin diexport dari Google Earth ke AutoCAD, silahkan ikuti panduan di bawah ini.
Cara Export Google Earth Ke QGIS
- Buka software Google Earth yang anda miliki. Kemudian buat objek sesuai yang anda perlukan. Bisa memakai titik, poligon, atau garis (jalur). Sebagai referensi saya menciptakan objek sungai, jalan, dan bidang menyerupai gambar di bawah ini.
Baca Juga
- Klik kanan folder yang mengandung nama-nama objek yang telah anda buat. Kemudian pilih Simpan Tempat Sebagai.
- Pada kotak obrolan Simpan File, Save as type dapat menentukan Kmz atau Kml. Pada tutorial ini saya menentukan Kml. Tentukan nama dan daerah menyimpan file, kemudian klik Save.
- Buka software QGIS yang anda miliki. Kemudian klik sajian Layer > Tambah Lapisan > Tambahkan Layer Vektor.
QGIS ialah software open source. Makara kalau anda belum punya, silahkan d0wnl0ad gratis dari situs resminya disini.
- Pada kotak obrolan Menambahkan Layer Vektor, Jenis sumber pilih Arsip. Kemudian klik Navigasi.
- Pada kotak obrolan Buka layer Vektor, jenis file pilih Keyhole Markup Language [KML]. Kemudian cari file Kml yang sudah disimpan pada langkah sebelumnya. Kalau sudah ketemu, klik Open. Klik lagi Open. Kalau muncul kotak obrolan Pilih layer vektor untuk ditambahkan, klik Pilih Semua. Kemudian klik OK.
Kalau berhasil, di QGIS akan terbuka gambar objek-objek yang sudah dibentuk dengan Google Earth dan akan terbentuk layer.
Kalau objek yang dibentuk dengan Google Earth ada 2 jenis (Misalnya poligon dan garis), maka di QGIS akan terbentuk juga 2 layer (Layer poligon dan layer garis). Kalau 3 ya akan jadi 3 juga (Misalnya layer titik, poligon, dan garis).
Pada tahap selanjutnya, kita akan export gambar yang sudah terbuka di QGIS ke AutoCAD. Namun perlu diketahui, saya sudah coba export pribadi ke AutoCAD risikonya kurang bagus.
Setelah saya coba file-nya di rubah dulu menjadi SHP, kemudian gres di rubah menjadi file AutoCAD Dxf, risikonya anggun dan sesuai dengan yang diinginkan. Oleh alasannya itu, pada tahapan selanjutnya saya akan menawarkan cara merubah file Kml yang sudah terbuka menjadi SHP kemudian dari file SHP menjadi Dxf.
Jadi, mari kita lanjut tahapannya.
Cara Export QGIS Ke AutoCAD
- Pada Layers Panel QGIS, klik kanan layer poligon. Kemudian pilih Simpan sebagai.
- Pada kotak obrolan Simpan layer vektor, format pilih ESRI Shapefile. Klik Navigasi, kemudian tentukan nama dan daerah menyimpan file. Kalau sudah klik Save.
- Pada bab CRS, kalau anda ingin merubah sistem koordinat, maka pilih sistem koordinat yang anda inginkan. Pada tutorial ini saya menentukan sistem koordinat (EPSG:32750 – WGS 84/UTM zone 50S).
- Pada bab Tipe geometri pilih LineString. Kalau sudah klik OK.
- Lakukan langkah ke-7 hingga dengan ke-10 untuk layer lain yang sudah terbentuk.
Sekarang kita sudah punya file SHP hasil konversi dari Kml. Pada referensi pembuatan tutorial ini, file SHP saya yang terbentuk ada 2. Makara saya akan menggabungkan 2 file SHP saya ini menjadi hanya satu. Jika file SHP anda satu, silahkan lewati langkah penggabungan ini.
- Klik sajian Vektor > Peralatan Geoprosesing > Penggabungan.
- Pada kotak obrolan Penggabungan, Lapisan masukkan pilih nama layer pertama yang akan digabungkan. Pada Input layer 2 pilih nama layer kedua yang akan digabungkan. Pada bab penggabungan, berikan nama layer yang akan menjadi hasil penggabungan. Kalau sudah klik Run.
Pada masalah ini tidak menjadi dilema layer yang mana yang dijadikan yang pertama dan kedua.
- Klik kanan layer hasil penggabungan pada Layers Panel QGIS, kemudian pilih Simpan sebagai.
- Pada kotak obrolan Simpan layer vektor, format pilih AutoCAD DXF. Klik Navigasi, kemudian tentukan nama dan daerah menyimpan file. Kalau sudah klik Save.
- Pada bab CRS, kalau anda ingin merubah sistem koordinat, maka pilih sistem koordinat yang anda inginkan. Pada tutorial ini saya menentukan sistem koordinat (EPSG:32750 – WGS 84/UTM zone 50S).
- Pada bab Tipe geometri pilih LineString. Kalau sudah klik OK. Kalau muncul kotak obrolan Pemilihan Sistem Referensi Koordinat, pilih lagi sistem koordinat yang diinginkan. Pada tutorial ini saya tetap menentukan sistem koordinat (EPSG:32750 – WGS 84/UTM zone 50S). Kalau sudah klik OK.
Cara Membuka File DXF di AutoCAD
- Buka software AutoCAD yang anda miliki. Kemudian klik sajian File > Open.
- Pada kotak obrolan Select File, Files of type atau jenis file pilih DXF. Kemudian cari lokasi file dxf yang sudah disimpan pada langkah ke-15. Kalau sudah ketemu, diklik nama filenya. Kemudian klik Open.
- Kalau gambarnya belum muncul di tengah layar penggambaran, pada command prompt ketikkan perintah Z > enter kemudian E > enter. Dan inilah hasil export yang saya lakukan.
Untuk menambah referensi, kalau anda ingin menghitung luas dari bidang yang sudah terbuka di AutoCAD, gunakan tutorial saya yang Cara Menghitung Luas (Video + Artikel). Kalau ingin menggabungkanya dengan peta yang lain, pelajari tutorial yang Cara Menggabungkan Peta (Video + Artikel).
Demikian artikel dan video tutorial untuk Cara Export Google Earth ke AutoCAD yang dapat sharingkan kali ini. Kalau ada yang ingin ditanyakan atau ditambahkan, pribadi saja melalui komentar di bawah. Silahkan dicoba dan biar bermanfaat.
Sumber https://www.asifah.com

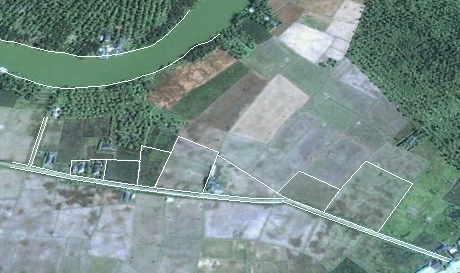
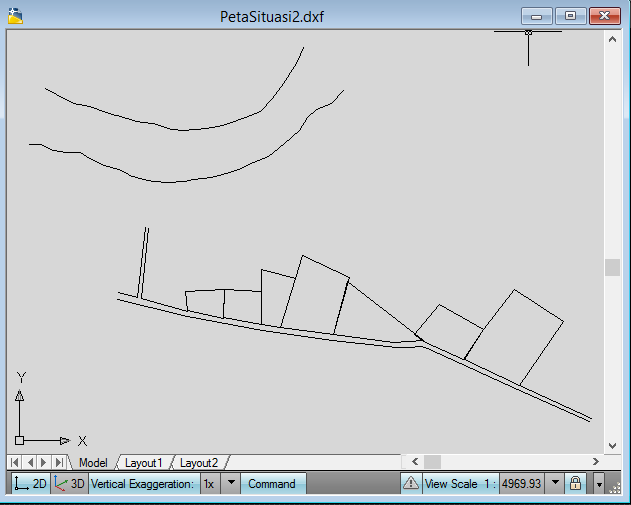

0 Response to "Cara Export Google Earth Ke Autocad Dengan Derma Qgis"
Posting Komentar