Cara Menggambar Bidang Memakai Data Koordinat
Cara menggambar bidang memakai data koordinat di AutoCAD sanggup dilakukan dengan banyak cara. Dalam tutorial ini saya akan mengambarkan dua cara yang sanggup kita gunakan. Cara yang pertama ialah dengan pribadi plotting titik koordinat di AutoCAD. Sedangkan cara yang kedua ialah dengan memakai pinjaman Microsoft Excel terlebih dahulu.
Kedua cara yang akan dijelaskan dalam tutorial ini fungsinya sama, yaitu untuk menggambar bidang dengan titik koordinat. Akan tetapi cara yang pertama lebih efektif dipakai apabila data titik koordinatnya sedikit. Sedangkan cara yang kedua lebih efektif dipakai apabila data titik koordinatnya banyak (puluhan titik, ratusan, atau mungkin ribuan).
Data koordinat sanggup kita dapatkan dari aneka macam sumber. Misalnya hasil dari pengukuran GPS atau hasil dari hitungan poligon. Untuk menggambarkannya silahkan ikuti tutorial dibawah ini. (Silahkan pelajari juga: Cara Transfer Koordinat Dari GPS ke AutoCAD)
Cara Menggambar Bidang Menggunakan Data Koordinat Sedikit
Pada tabel dibawah ini terdapat 5 titik koordinat yang akan kita jadikan sebagai tumpuan dalam mempraktekkan tutorial AutoCAD ini.
Langkah-langkah untuk menggambar bidang dari 5 titik koordinat diatas:
1. Pada command prompt ketikkan line lalu tekan enter. ( line > enter )
2. Pada command prompt akan muncul seruan Specify first point: ketikkan koordinat titik ke 1, 255467,1500971, lalu tekan enter. (255467,1500971 > enter)
3. Pada command prompt akan muncul seruan Specify next point or [Undo]: ketikkan koordinat titik ke 2, 255654,1500905, kemduian tekan enter. (255654,1500905 > enter )
4. Pada command prompt akan muncul seruan Specify next point or [Undo]: ketikkan koordinat titik ke 3, 255687,1500811, lalu tekan enter. (255687,1500811 > enter )
5. Pada command prompt akan muncul seruan Specify next point or [Close/Undo]: ketikkan koordinat titik ke 4, 255287,1500811, lalu tekan enter. (255287,1500811 > enter)
6. Pada command prompt akan muncul seruan Specify next point or [Close/Undo]: ketikkan koordinat titik ke 5, 255319,1500930, lalu tekan enter. (255319,1500930 > enter )
7. Pada command prompt akan muncul seruan Specify next point or [Close/Undo]: Jika titik koordinat lebih dari 5 titik silahkan dimasukkan, tetapi jika sudah tidak ada lagi titik koordinat yang akan dimasukkan, silahkan ketikkan close. Kemudian tekan enter. ( close > enter )
8. Apabila hasil penggambaran tidak terlihat ditengah layar AutoCAD, maka pada command prompt ketikkan z, lalu enter, ketikkan e, lalu enter. ( z > enter > e > enter )
Tips Cara Menggambar Bidang Menggunakan Data Koordinat Banyak
Apabila kita mempunyai data koordinat yang jumlahnya banyak, maka memakai cara diatas akan sangat melelahkan dan tidak efektif. Bayangkan jika kita harus memasukkan puluhan atau ratusan titik koordinat, benar-benar akan tidak ekonomis waktu dan tenaga.
Agar lebih cepat dalam menggambar bidang yang jumlah titik koordinatnya banyak, kita akan memakai pinjaman Microsoft Excel. Data titik koordinat yang ada, akan kita olah dulu sedikit memakai fungsi yang ada dalam MS. Excel.
Langkah-langkah Plotting Data Koordinat Dari MS. Excel Ke AutoCAD
1. Masukkan data titik koordinat yang kita miliki kedalam MS. Excel. Kalau kita mempunyai data titik koordinat dalam tabel Microsoft Word (seperti tumpuan diatas), maka tinggal copy saja tabelnya, lalu paste didalam MS. Excel. Dibawah ini ialah gambar hasil copy-paste tabel data koordinat dari MS. Word.
2. Pada cell E3 ketikkan line
3. Pada cell E4 gunakan fungsi =C4&”,”&D4
4. Blok cell E4 lalu drag hingga dengan E8
5. Pada cell E9 ketikkan close
6. Hasil langkah-langkah diatas sanggup dilihat pada gambar dibawah ini.
7. Blok cell E3 hingga dengan E9, lalu klik kanan, pilih copy
8. Pada kegiatan AutoCAD pastikan kursor aktif di command prompt. Kalau belum, silahkan arahkan kursor kedalam baris command prompt, lalu klik kiri
9. Tekan Ctrl+V atau klik kanan pada command prompt lalu pilih paste
10. Apabila hasil penggambaran tidak terlihat ditengah layar AutoCAD, maka pada command prompt ketikkan z, lalu enter, ketikkan e, lalu enter. ( z > enter > e > enter )
Apabila langkah-langkah yang anda ikuti sudah benar, maka kedua cara diatas akan sama-sama menghasilkan gambar ibarat dibawah ini:
AutoCAD ialah software yang powerfull untuk menggambar bidang, area, atau lahan. Oleh sebab itu banyak cara yang sanggup dipakai selain kedua cara diatas. Akan tetapi dengan dua cara diatas saja anda sudah sanggup menggambar memakai titik koordinat.
Untuk menambah referensi perihal cara plotting titik koordinat dari Excel ke AutoCAD, silahkan baca juga Cara Menggambar Poligon Dari Excel Ke AutoCAD.
Sebagai bonus untuk anda, saya juga sudah menciptakan video tutorial yang isinya mempraktekkan 2 cara di artikel ini + 1 cara yang tidak saya bahas di artikel tutorial ini.
Jadi anda sanggup berguru total 3 cara menggambar persil atau bidang dengan koordinat dan saya juga berikan file data koordinat yang sanggup anda coba untuk mempraktekkan bahan di video ini.
Materi di video ini sanggup anda coba di AutoCAD Map dan juga di AutoCAD yang selain Map, sebab tool yang saya gunakan ialah tool bawaan yang hampir ada di semua versi AutoCAD.
Klik gambar di bawah ini unuk d0wnl0ad video + data koordinatnya:
Demikian tutorial cara menggambar bidang memakai data koordinat di AutoCAD. Silahkan anda coba praktekkan dan biar bermanfaat.
Sumber https://www.asifah.com


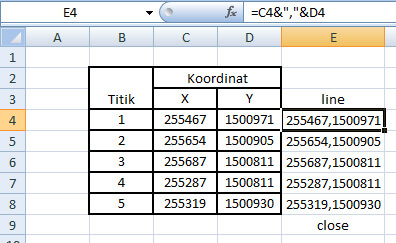

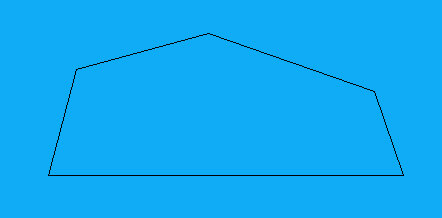

0 Response to "Cara Menggambar Bidang Memakai Data Koordinat"
Posting Komentar