Lengkap: Cara Setting Plugin Wordpress Seo By Yoast
Cara Setting Plugin WordPress SEO by Yoast – Dari sekian banyak metode untuk mengoptimisasi performa blog di mesin pencari, memakai plugin yaitu satu di antaranya.
Di luar sana sudah banyak plugin yang sanggup dimanfaatkan untuk membantu Anda meningkatkan performa blog di mesin pencari sehingga blog Anda akan lebih gampang ditemukan di mesin pencari.
Sejujurnya saya sudah pernah memakai beberapa plugin SEO menyerupai All in SEO Pack, Infinite SEO, dan sebagainya, tetapi yang sampai detik ini saya gunakan yaitu plugin WordPress SEO by Yoast.
Beberapa plugin SEO lainnya ada yang lebih fokus mengoptimalkan satu fitur saja, menyerupai Google XML Sitemap, KB Robot.txt, atau pun Schema.org Plugin.
Baca Juga: Cara Menggunakan Matched Content Google Adsense
Baca Juga
Untungnya, hampir semua fitur SEO yang umumnya diperlukan oleh sebuah blog ada di dalam WordPress SEO by Yoast.
Plugin ini mengandung banyak fitur yang umumnya hadir dalam satu plugin untuk setiap fiturnya.
Dan alasannya banyak fitur yang sanggup kita gunakan dengannya, maka Anda mungkin perlu membaca cara setting plugin WordPress SEO by Yoast dengan tepat, sehingga Anda sanggup meminimalisir error yang kemungkinan justru merugikan blog Anda.
Cara Setting Yoast SEO WordPress Terbaru Lengkap
Update 15 Maret 2019
Metode I: Cara Setting Yoast SEO WordPress Menggunakan Configuration Wizard
1. Masuk ke Menu General
Bila ketika pertama kali menginstall plugin Yoast SEO WordPress Anda tidak diarahkan untuk mengikuti configuration wizard, maka masuk ke sajian SEO => General dan di tab Dashboard, silakan klik link menyerupai yang ditunjuk di gambar di atas.
2. Mulai Setting Yoast SEO WordPress
Klik tombol Configure Yoast SEO untuk memulai setting Yoast SEO WordPress.
3. Pilih Environment
Entah itu website staging atau production (yang sudah live/go online), tentukan jenis environment website Anda. Bila website Anda sudah online/live dan sanggup diakses semua orang, maka pilih Option A.
4. Pilih Jenis Website Anda
Di sini, Anda perlu menentukan jenis website Anda. Mayoritas jenis website sudah ada opsinya. Dan lebih banyak didominasi dari Anda mungkin akan menentukan opsi Blog. Silakan sesuaikan dengan jenis website Anda.
5. Website Anda Mewakili Perseorangan/Individu atau Entitas/Perusahaan/Lembaga?
Bila website Anda mewakili perseorangan atau kepemilikian individu, contohnya Anda sendiri pemiliknya, silakan pilih opsi Person dan isikan nama Anda.
Sebaliknya, bila mewakili perusahaan, silakan pilih Company dan isi nama perusahaan dilengkapi dengan logonya.
6. Profil Media Sosial
Silakan isikan dengan profil media umum masing-masing yang Anda miliki untuk blog/website Anda.
7. Search Engine Visibility
Di sini Anda sanggup menginstruksikan plugin Yoast SEO WordPress untuk mengindeks jenis postingan tertentu di blog Anda.
Untuk opsi Posts dan Pages, sebaiknya Anda centang opsi Yes alasannya jenis postingan tersebut merupakan elemen penting di blog Anda dan sebaiknya diindeks saja.
Untuk jenis postingan lainnya, silakan sesuaikan dengan kebutuhan/preferensi Anda. Plugin Yoast SEO WordPress akan memunculkan opsi jenis postingan lain tergantung pada setiap blog.
Bila Anda memakai plugin WooCommerce atau toko online, mungkin jenis postingan Products juga akan tampil dan sebaiknya diindeks dengan menyentang opsi Yes.
8. Multiple Authors
Di website informasi atau website yang terbuka bagi penulis-penulis yang sanggup bebas berkontribusi di dalamnya, opsi ini akan sangat berguna. Bila demikian, centang opsi Yes.
Namun, bila Anda mengelola blog Anda seorang diri, atau hanya Anda yang berperan sebagai penulis, silakan centang No.
9. Google Search Console
Google Search Console (dulu dikenal dengan nama Google Webmasters Tool) merupakan alat gratis dari Google yang diperuntukkan bagi kita para blogger/webmaster.
Hubungkan blog Anda dengan Google Search Console (baca panduannya di sini). Bila sudah, klik tombol GET GOOGLE AUTHORIZATION CODE dan pastikan Anda login dengan email yang terintegrasi dengan Google Search Console.
Silakan klik tombol Allow untuk mengonfirmasi dan Anda akan mendapat kodenya dan silakan copy paste ke kotak yang tersedia, menyerupai yang ditunjukkan pada gambar di atas.
Klik tombol Authenticate bila sudah. Anda sanggup memonitor performa blog Anda di Google lewat data dari Google Search Console melalui plugin Yoast SEO.
Setelah terhubung, Anda kemudian harus menentukan website Anda, menyerupai yang ditunjukkan pada gambar di atas.
10. Pengaturan Judul Artikel dan Website
Anda sanggup mengatur bagaimana judul artikel dan blog Anda nantinya terlihat di mesin pencari atau browser bar. Anda juga perlu menentukan title separator dari seluruh opsi yang disediakan.
Pada gambar di atas, saya menentukan title separator “|”, sehingga judul artikel dan blog saya akan terlihat menyerupai ini: Seni Berpikir | Edukasi dan Teknologi.
11. Selesai
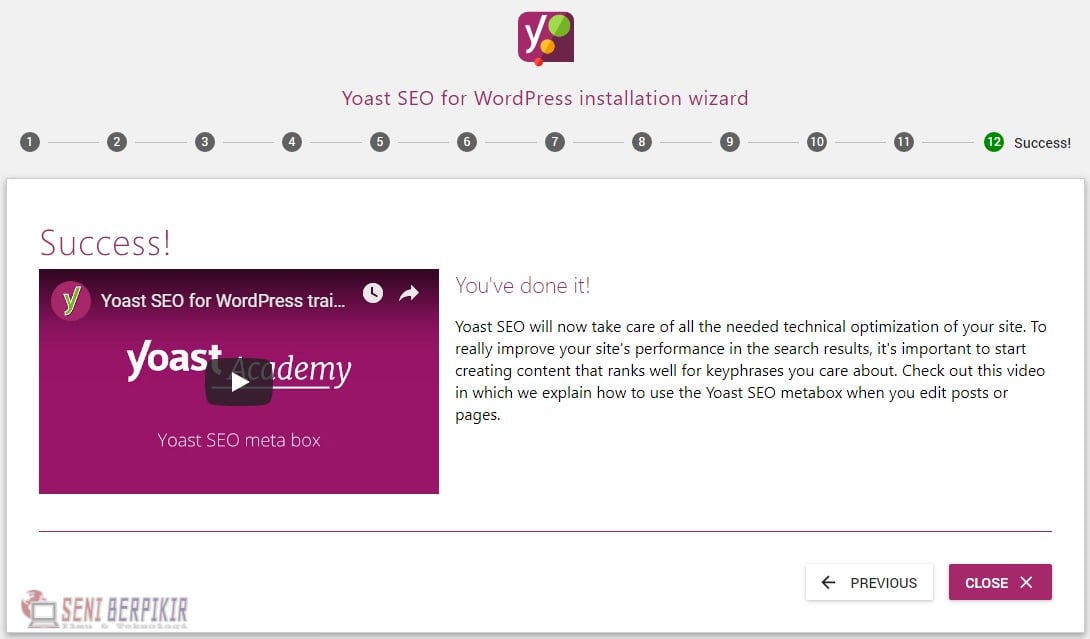 Bila semuanya sudah, Anda kini berhasil menerapkan cara setting Yoast SEO WordPress memakai metode pertama, yakni melalui configuration wizard.
Bila semuanya sudah, Anda kini berhasil menerapkan cara setting Yoast SEO WordPress memakai metode pertama, yakni melalui configuration wizard.
Namun, Anda mungkin masih akan perlu mengatur banyak sekali meta tag yang diperlukan untuk meningkatkan potensi perayapan robot Google dan memperabaharui SEO blog Anda.
Metode II: Cara Setting Yoast SEO WordPress Lengkap (Dan Lanjutan dari Metode I)
Di metode kedua cara setting Yoast SEO WordPress ini, kita akan mengeksplor bagian-bagian penting di setiap menunya.
Setiap bab ini akan sangat besar lengan berkuasa dengan tampilan konten Anda di mesin pencari, dan akan besar lengan berkuasa pada hasil indeks dan ranking konten blog Anda di mesin pencari.
Mari kita eksplor menunya satu per satu.
1. Masuk ke Halaman SEO => General => Features
Perhatikan opsi yang saya tandai dengan tanda panah. Berikut rinciannya:
- Readability analysis: Sejauh yang saya ketahui, fitur ini kurang efektif untuk blog dengan konten berbahasa Indonesia untuk ketika ini, sehingga saya sendiri tidak menggunakannya.
- Ryte integration: Saya tidak memakai Ryte sehingga fitur ini tidak saya gunakan.
- Admin kafe menu: Di dashboard, di sajian bab atas, plugin Yoast SEO WordPress akan menempatkan satu sajian Yoast secara otomatis.
Dari sajian tersebut Anda sanggup mengakses banyak sekali sajian penting Yoast lewat sajian shortcut yang diberikan.
Silakan gunakan fitur ini bila berdasarkan Anda penting. Saya sendiri menentukan untuk tidak menggunakannya.
Klik Save Changes bila sudah.
2. Webmaster Tools
Ada banyak sekali mesin pencari yang tersedia di luar sana. Empat yang terbesar di antaranya yaitu Google sendiri, Bing, Yandex dan Baidu.
Keempat mesin pencari tersebut juga mempunyai panel untuk para blogger/webmaster dalam mengelola blognya.
Saat Anda memverifikasikan kepemilikan blog Anda di masing-masing mesin pencari, Anda akan diberikan kode verifikasi, dan silakan masukkan di masing-masing kotak yang disediakan.
3. Search Appearance
Sama menyerupai yang sebelumnya sudah dibahas di metode pertama. Di halaman ini, Anda sanggup mengatur tampilan konten Anda di hasil pencarian.
Silakan sesuaikan dengan pengaturan yang saya terapkan di Seni Berpikir menyerupai pada gambar di atas.
4. Content Types
Untuk bab Content Types ini, Anda harus menentukan bagaimana tampilan konten blog Anda di hasil pencarian berdasarkan masing-masing jenis postingan, entah itu artikel biasa, halaman khusus/pages, produk, dan sebagainya.
Silakan tentukan berdasarkan preferensi Anda. Bila Anda bingung, silakan ikuti pengaturan yang saya terapkan di Seni Berpikir menyerupai pada gambar di atas.
5. Media & attachment URLs
Secara default, setiap gambar di blog WordPress Anda akan mempunyai halaman khusus untuk menampungnya dan dinamakan attachment URL.
Daripada dibiarkan menganggur di halaman khusus, sebaiknya setiap gambar di blog Anda pribadi diarahkan ke URL gambar itu sendiri. Untuk itu, silakan pilih opsi Yes.
6. Taxonomies
Baik kategori, tag, maupun format postingan semuanya akan diindeks di mesin pencari bila tidak dikontrol dengan baik.
Dari taksonomi yang ada di blog Anda, silakan pilih mana yang paling prioritas untuk diindeks. Di Seni Berpikir, saya lebih menentukan untuk mengindeks taksonomi Kategori dibanding tag, format postingan dan sebagainya.
Bila Anda bingung, silakan ikuti pengaturan yang ada pada gambar di atas.
Untuk opsi Category URLs, sesuaikan dengan preferensi Anda. Contoh penggunannya menyerupai ini:
- URL utama blog: https://www.seniberpikir.com
- Slug kategori: /tutorial-wordpress/
- Slug postingan: /cara-setting-yoast-seo-wordpress-lengkap/
Bila Anda menentukan opsi Keep, maka URL konten di blog Anda akan terlihat menyerupai ini:
https://www.seniberpikir.com/setting-plugin-wordpress-seo-by-yoast/
Sementara, bila Anda menentukan opsi Remove, maka akan terlihat menyerupai ini:
https://www.seniberpikir.com/setting-plugin-wordpress-seo-by-yoast/
Saya sendiri lebih menentukan opsi kedua supaya URL terlihat lebih pendek dan lebih manis untuk SEO.
7. Archives
Anda harus sangat hati-hati dalam mengonfigurasi Archive demi menghindari problem duplicate contents yang malah sanggup dipenalti oleh Google.
Bila Anda bingung, silakan cocokkan dengan pengaturan yang ada pada gambar.
8. Breadcrumb Settings
Gunakan breadcrumb bila Anda ingin menggunakannya. Silakan baca artikel berikut untuk pembahasan lebih lanjut.
9. RSS
Banyak web scrapper di luar sana, dan banyak juga portal berita/aplikasi informasi yang menyadur konten memakai RSS.
Untuk melindungi konten yang kita miliki, tentu kita harus menyantumkan nama penulis, sumber dan nama penerbit di setiap konten yang diambil melalui RSS.
Isi dengan kode berikut:
- Content to put before each post in the feed:
- Sumber: %%BLOGLINK%%
- Outputnya akan terlihat menyerupai ini: Sumber: SeniBerpikir.com
- Sumber: %%BLOGLINK%%
- Content to put after each post in the feed:
- Artikel %%POSTLINK%% ditulis oleh %%AUTHORLINK%% dan dipulikasikan pertama kali di %%BLOGLINK%%. Hak cipta oleh %%BLOGLINK%%.
- Outputnya akan terlihat menyerupai ini: Artikel Cara Setting Yoast SEO WordPress ditulis oleh Walter Pinem dan dipulikasikan pertama kali di SeniBerpikir.com. Hak cipta oleh SeniBerpikir.com.
- Artikel %%POSTLINK%% ditulis oleh %%AUTHORLINK%% dan dipulikasikan pertama kali di %%BLOGLINK%%. Hak cipta oleh %%BLOGLINK%%.
Dengan begitu, di setiap konten yang diambil dari blog Anda memakai RSS akan tetap mempunyai hak cipta berupa sumber tulisan, penulis dan blog penerbit.
10. Pengaturan Media Sosial – Facebook
Di tab Accounts, silakan isi dengan masing-masing profil media umum yang Anda miliki. Setelah itu di tab Facebook, silakan klik opsi Enabled pada bab Open Graph meta data.
Masukkan Facebook App ID (cari tutorial untuk mendapat Facebook App ID), kemudian upload image placeholder (gambar default apabila postingan yang dibagikan di Facebook tidak mempunyai gambar fitur).
Contoh Facebook Open Graph dengan gambar besar terlihat menyerupai ini:
Buat toko online Anda sekarang! Tidak butuh coding, tidak perlu repot. Semua orang kini sanggup mempunyai toko online…
Posted by Seni Berpikir on 2018 m. gruodžio 21 d., penktadienis
11. Pengaturan Media Sosial – Twitter
Pilih opsi Enabled untuk mengaktifkan fungsi Twitter card meta data. Dengan demikian, setiap ada yang tweet URL postingan Anda, Twitter card meta data postingan blog Anda akan terlihat lebih manis dan semakin besar potensi untuk diklik oleh pengguna Twitter yang melihatnya.
Untuk opsi default card type to use, silakan pilih opsi Summary with large image untuk menampilkan beberapa penggal kata dari postingan Anda lengkap dengan gambar fitur yang berukuran besar.
12. Fitur Penting Lainnya yang Pastinya Anda Butuhkan
Beberapa fitur komplemen lain yang akan sangat mempunyai kegunaan bagi SEO blog Anda antara lain:
- Import and Export: Bila sebelumnya Anda memakai plugin SEO lain, Anda sanggup mengimpor pengaturan yang sudah terlanjur Anda buat ke Yoast SEO WordPress.
Atau, bila ingin migrasi memakai plugin SEO lain, contohnya plugin All in One SEO Pack, Anda juga sanggup mengekspor pengaturan yang sudah dibentuk dengan Yoast SEO WordPress untuk kemudian diimpor ke plugin SEO WordPress lain pilihan Anda. - File Editor: Untuk banyak sekali keperluan, dengan fitur ini, Anda sanggup mengkonfigurasi file .htaccess di server Anda pribadi dari dashboard WordPress blog Anda, atau menciptakan maupun mengedit file robots.txt (baca klarifikasi lengkap dan cara menciptakan robots.txt).
- Bulk Editor: Bila Anda ingin memperbaharui title tag dan meta description banyak sekali konten di blog Anda, fitur ini sanggup mempermudahnya sekaligus menghemat waktu.
- Text link counter: Fitur ini akan menghitung jumlah link yang disematkan di konten blog Anda. Sebaiknya, perbanyaklah menyematkan internal link yang relevan di setiap postingan Anda demi mendongkrak SEO.
- Internal linking: Di versi Yoast SEO Premium, fitur ini tersedia untuk mempermudah Anda menyematkan internal link yang relevan.
Cara Setting Yoast SEO WordPress: Selesai
Sampai di tahap ini, Anda pun sudah berhasil mengimplementasikan setting Yoast SEO WordPress di blog Anda. Dengan demikian, kiprah Anda pun selesai.
Ada baiknya Anda mengoptimalkan ulang setiap postingan yang sudah terlanjur dipublikasi demi meningkatkan rankingnya di mesin pencari.
Baca Juga: 5 Metode Efektif Mendapatkan Penghasilan dari Blog
Menggunakan plugin Yoast SEO WordPress bergotong-royong sangat mudah. Apalagi di setiap konten yang Anda tulis, terdapat meta box dari Yoast SEO WordPress demi mempermudah pengaturan setiap SEO konten Anda.
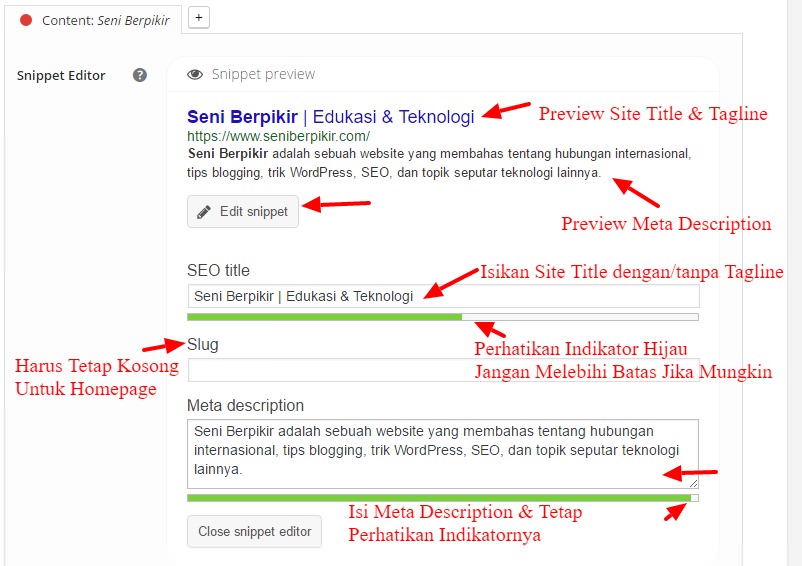
Itulah cara setting Yoast SEO WordPress yang tentunya sangat gampang untuk diterapkan. Bagaimana berdasarkan Anda sejauh ini? Ada kesulitan?
Pertimbangkan Untuk Menggunakan Plugin Yoast SEO Premium
Setiap minggunya, berdasarkan data dari Ahrefs, ada 500-an kata kunci gres yang ranking dari konten-konten yang ada di Seni Berpikir.
Banyak juga yang bertanya, mengapa banyak konten dari Seni Berpikir yang merajai halaman pertama, khususnya posisi #1?
Baca Juga: 5 Cara Sederhana Mengoptimalkan WordPress untuk SEO
Rahasia terbesar saya bergotong-royong bukanlah backlink, melainkan teknik SEO on-page yang saya optimalkan sebaik mungkin di Seni Berpikir.
Salah satunya yaitu dengan memakai Yoast SEO Premium. Saya mempercayakan Yoast SEO versi Premium untuk Seni Berpikir alasannya dengannya saya sanggup menargetkan sampai 5 kata kunci sekaligus untuk setiap artikelnya, dibandingkan dengan versi free yang hanya sanggup menargetkan 1 kata kunci saja.
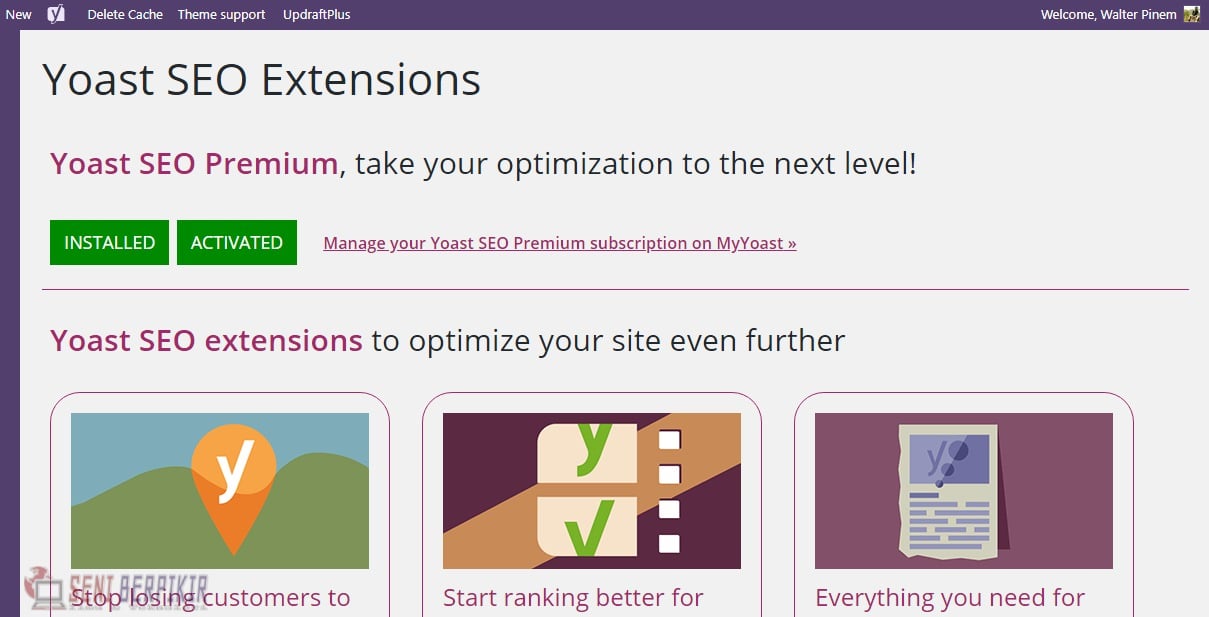
Dengan fitur tersebut, saya pun menggabungkan short-tail dengan long-tail keyword untuk ditarget, sehingga jangan heran bila Anda sering menemukan Seni Berpikir di posisi teratas hasil pencarian Google untuk konten dengan majemuk tema.
Membeli plugin Yoast SEO Premium merupakan investasi yang sangat baik untuk SEO website Anda, maka cobalah pertimbangkan untuk membeli dan menggunakannya.
Baca Juga: WordPress Quick Tip: Menambahkan Featured Image Secara Otomatis
Semoga informasi yang saya berikan dan cara setting Yoast SEO WordPress ini sanggup bermanfaat untuk Anda.
Plugin WordPress SEO by Yoast (Cara Setting Yoast SEO WordPress – Update 23 November 2015)
Plugin ini sedikit rumit untuk disetting, terutama bagi Anda yang gres di dunia SEO. Banyak fitur yang kemungkinan besar masih cukup asing, begitu pun dengan istilah-istilahnya.
Baca Juga: 8 Plugin WordPress Untuk Typography
Setting yang salah sanggup saja menciptakan blog Anda ‘keluar’ dari indeks Google, atau robot perayap Google berhenti mengindeks konten Anda untuk ditampilkan di hasil pencarian.
Maka dari itu, artikel wacana cara setting plugin WordPress SEO by Yoast ini sengaja dibentuk untuk meminimalisir, bahkan menghindari kesalahan-kesalahan yang merugikan tersebut. Sebelum kita masuk ke pembahasan yang lebih dalam, berikut beberapa fitur yang sanggup Anda manfaatkan dengan plugin ini:
- Anda sanggup memverifikasi blog di Google Webmaster Tool, di Bing Webmaster Tool, memverifikasi blog di Alexa Rank, sampai Yandex dan Pinterest, semuanya di dalam satu halaman.
- Anda sanggup menciptakan title meta lengkap dengan meta description sampai meta keywords.
- Anda sanggup membuat breadcrumb, XML Sitemap untuk blog Anda dan juga mengubah Robot.txt sampai .httaccess.
- Plugin ini juga mendukung Facebook Open Graph, juga Twitter dan Google+ sehingga hasil share konten blog Anda di mesin pencari secara otomatis tampil dengan sempurna.
- Dan masih banyak hal penting lainnya.
Nah, fitur-fitur tersebut yaitu kelebihan tersendiri plugin WordPress SEO by Yoast yang sanggup Anda manfaatkan dengan gratis. Maka selanjutnya mari kita setting plugin WordPress SEO by Yoast untuk blog Anda.
Plugin WordPress SEO by Yoast (Cara Setting Yoast SEO WordPress – Update 23 November 2015)
Sebelum memulai, pastikan Anda mem-back up terlebih dahulu database WordPress Anda. Setelah itu, kalau Anda memakai plugin SEO lain, maka export terlebih dahulu setting-nya dan simpan.
Kemudian deactive plugin tersebut dan uninstall. Anda juga sanggup secara otomatis mengimport kembali hasil setting plugin SEO yang Anda gunakan sebelumnya sehabis menginstall plugin WordPress SEO by Yoast.
Baca Juga: [Infografis] Plugin SEO WordPress Terbaik
Kemudian silahkan install dan aktifkan plugin WordPress SEO by Yoast dengan cara masuk ke Dashboard => Plugins => Add New => search plugin tersebut lalu install dan aktifkan. Setelah selesai maka silahkan kembali ke Dashboard dan label sajian SEO akan tampil di bawah sajian Settings, klik sajian tersebut.
(Catatan: Jika Anda sudah mengekspor setting plugin SEO yang sebelumnya Anda pakai, maka pribadi saja masuk ke sajian Import di Yoast SEO untuk mengimpor file setting sebelumnya. Setelah itu silahkan cocokkan beberapa hal dengan mengikuti tutorial di bawah.)
1. Dashboard
Masuk ke Dashboard kemudian klik sajian SEO => General => Features. Tampilannya terlihat menyerupai ini:
Di bab ini Anda akan dihadapkan pada pilihan General, Company Info, Security dan Webmaster Tools. Secara otomatis akan ada panduan di setiap halamannya. Ikuti panduan tersebut, atau kalau Anda rasa panduannya mengganggu, close saja alasannya artikel ini sudah sangat terang bagi Anda nantinya. Klik Start Tour hanya kalau Anda ingin mengikuti panduan dari plugin Yoast SEO.
Di bab Tracking silahkan hilangkan centang, alasannya Anda tidak ingin membagi informasi rinci wacana website Anda kepada pihak luar, meskipun pihak tersebut cukup terpercaya menyerupai Tim Yoast sendiri. Di bab Security silahkan centang kotak yang ada.
Klik tab Company Info dan isilah beberapa detail wacana website/perusahaan Anda menyerupai gambar di bawah:
Keterangan:
1.Di bab Website Name, isikan website name dan alternate name supaya Google gampang mengidentifikasinya di hasil pencarian.
2. Company or Person: Pilih Company kalau website Anda merupakan website perusahaan atau Person kalau dikelola secara pribadi.
3. Jika menentukan Company, maka isikan Company Name dengan perusahaan Anda dan isikan URL logo perusahaan Anda di bab Company Logo.
Klik Save Changes kalau sudah sesuai.
Di bab selanjutnya yaitu Webmaster Tools. Melalui bab ini Anda sanggup memverifikasi blog Anda ke 5 akun sekaligus: Alexa Rank, Google, Bing, Yandex dan Pinterest. Saya sudah pernah membahas wacana cara memverifikasi blog di Google Webmaster Tool, verifikasi blog di Alexa, dan verifikasi blog di Bing Webmaster.
Masukkan kode meta tag dari masing-masing akun yang diberikan untuk memverifikasi blog Anda di kolom yang sudah disediakan, dan klik Save Changes. Silahkan klik Verify di masing-masing akun untuk mulai memverifikasi blog Anda. Selesai di bab Dashboard!
Di bab Security, silahkan centang pilihan Disable the Advanced part of the Yoast SEO meta box kalau Anda tidak ingin penulis lain atau kontributor di website Anda kalau Anda tidak ingin mereka meng-noindex tulisannya, meredirect dan pilihan-pilihan lain yang tidak sesuai dengan kehendak Anda.
2. Titles & Metas
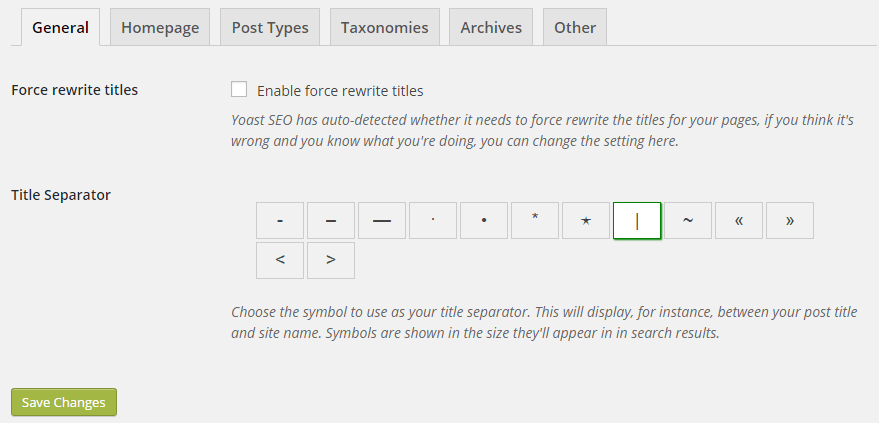
General
Cara setting plugin WordPress SEO by Yoast selanjutnya terletak di sajian Titles & Metas. Di halaman ini Anda akan mensetting title dan meta. Mulai dari tab General, silahkan hilangkan centang Force Rewrite Title (atau centang saja – terserah Anda).
Fungsi ini akan mengizinkan plugin tersebut merubah judul konten blog Anda (secara paksa) supaya lebih cocok dengan keyword yang Anda gunakan, dan lebih SEO friendly. Tetapi umumnya lebih tepat untuk artikel berbahasa Inggris.
Di bab Title Separator silahkan pilih salah satu. Ini mempunyai kegunaan untuk memisahkan judul artikel/halaman dengan judul website, menyerupai ini contohnya:
Cara Setting Plugin WordPress SEO by Yoast | Seni Berpikir
Title separator yang saya gunakan berdasarkan pola di atas yaitu “|” (tanpa tanda petik).
Homepage
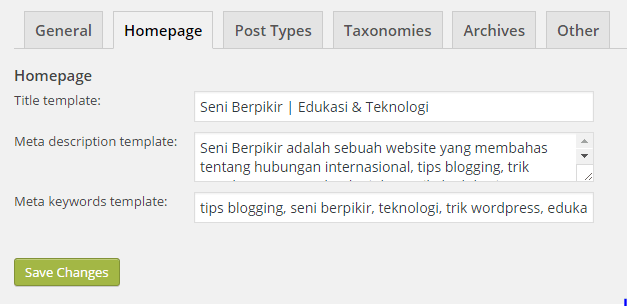
Di bab ini, silahkan isikan Title Template dengan judul website Anda. Isikan juga meta description website Anda dengan singkat, dan kalau perlu, isikan juga meta keywords. Apa yang Anda tulis nantinya akan menjadi deskripsi utama website Anda di hasil pencarian mengenai website Anda. Contoh:
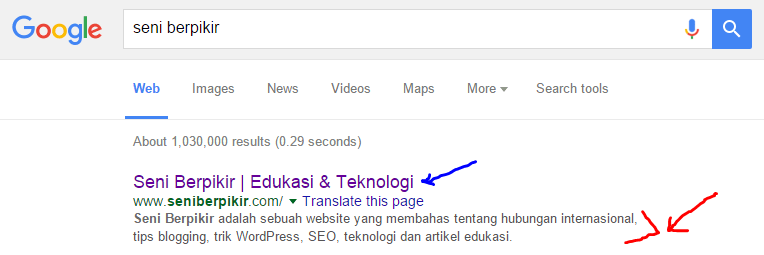
Dalam hasil pencarian Google nantinya, judul website yang kita isi di bab Title Template akan ditampilkan sebagai judul utama (Tanda Panah Biru), sementara Meta Description Template akan muncul sebagai deskripsi utama website kita (Tanda Panah Merah). Silahkan klik Save Changes kalau sudah dan lanjut ke bab selanjutnya.
Update 30 Mei 2016
Jika Anda tidak menemukan setting Homepage menyerupai gambar di atas, maka kemungkinan Anda menciptakan static page khusus sebagai homepage atau halaman depan. Opsi yang Anda dapatkan akan terlihat menyerupai berikut:
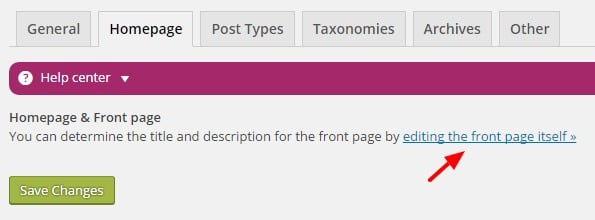
Jika hal tersebut muncul maka sudah niscaya Anda menciptakan sebuah static page sebagai frontpage blog Anda pada pengaturan yang ada di dalam menu Setting => Reading di dalam Dashboard Anda.
Klik opsi menyerupai yang ditunjuk oleh tanda panah pada gambar di atas, maka Anda akan masuk ke dalam static page yang Anda jadikan homepage. Scroll ke bab bawah di mana Anda akan memasukkan focus keyword menyerupai biasa ketika Anda menuliskan artikel. Di sini Anda sanggup mengikuti cara sebelumnya dengan mengisikan Site Title dan Meta Description di kolomnya masing-masing menyerupai yang terlihat pada gambar berikut:
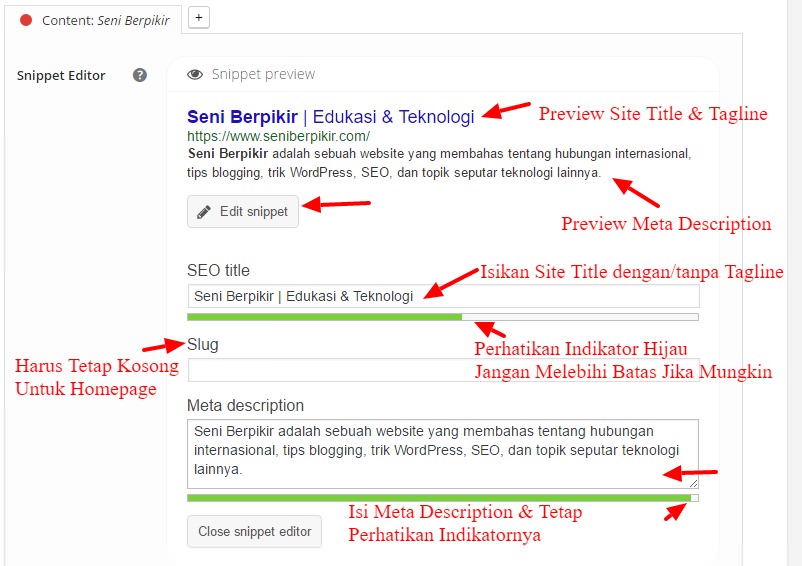
Perhatikan detil yang tertulis di gambar tersebut. Selanjutnya, Anda juga sebaiknya mengganti site title secara manual di static page itu sendiri, menyerupai gambar di bawah ini:
Nah memang ada perbedaan pengaturan dalam mengisikan Site Title dan Meta Description dalam setting plugin Yoast SEO WordPress ini, tergantung apakah Anda memakai static page sebagai homepage atau tidak. Kemudian silahkan lanjutkan ke bab selanjutnya.
Post Types
Bagian ini terbagi atas Posts, Pages, dan Media. Mari kita bedah satu per satu.
– Posts
Di bab Posts silahkan cocokkan satu per satu dengan setting di bawah ini:
Title template: %%title%%
Meta description template: %%excerpt%%
Meta keywords template: %%focuskw%%
Meta Robots: hilangkan centang
Date in Snippet Preview: hilangkan centang
WordPress SEO Meta Box: hilangkan centang
– Pages
Sama menyerupai di bab sebelumnya, silahkan cocokkan dengan setting di bawah ini:
Title template: %%title%% %page%
Meta description template: %%excerpt%%
Meta keywords template: %%focuskw%%
Meta Robots: hilangkan centang
Date in Snippet Preview: hilangkan centang
WordPress SEO Meta Box: hilangkan centang
Untuk Media, biarkan secara default dan silahkan klik Save Changes lalu lanjutkan ke tab berikutnya.
Taxonomies
Di bab ini Anda akan dihadapkan pada tiga bab terpisah yakni Category, Tags, dan Format.
– Category
Title template: %%category%% %%sitename%%
Meta description template: %%category_description%%
Meta keywords template: kosongkan
Meta Robots: centang
WordPress SEO Meta Box: centang
– Tags
Title template: biarkan
Meta description template: biarkan
Meta keywords template: kosongkan
Meta Robots: centang
WordPress SEO Meta Box: centang
– Format
Title template: biarkan
Meta description template: biarkan
Meta keywords template: kosongkan
Meta Robots: centang
WordPress SEO Meta Box: hilangkan centang
Klik Save Changes.
Archives
Silahkan cocokkan dengan gambar berikut:
Catatan: Jika Anda punya settingan lain selain settingan Seni Berpikir di atas, silahkan gunakan. Anda tidak harus mensetting menyerupai gambar di atas kalau Anda punya/tahu settingan lain yang lebih baik. Secara default, Seni Berpikir memakai settingan di atas.
Other
Seni Berpikir memakai settingan menyerupai gambar di atas. Jika Anda punya/tahu settingan lain yang lebih baik silahkan gunakan. Setting sesuai kehendak Anda.
3. Social
Di bab ini Anda sanggup menunjang performa konten blog Anda ketika dishare di media umum menyerupai Facebook, Twitter, dan Google+. Fungsinya yaitu ketika konten blog Anda dishare dan kebetulan konten tersebut tidak berisi gambar, dengan meletakkan URL default image di bab ini maka ketika dishare konten tersebut secara otomatis akan terkirim bersama dengan default image yang sudah Anda tentukan. Mari kita bedah satu per satu.
Cek pilihan Add Open Graph meta data. Kemudian di bab Facebook Insights and Admins silahkan log in dengan Facebook Anda, atau sanggup juga memakai Facebook Fan Page dengan log in sebagai Admin. Silahkan isi data-data berikut ini sesuai dengan yang Anda inginkan
Facebook Page URL: Isi dengan URL Facebook Anda atau URL Facebook Fan Page blog Anda.
Frontpage Settings:
Silahkan isi bab Image URL dengan default image yang Anda inginkan, sanggup logo blog Anda atau gambar lain yang menggambarkan blog Anda. Di bab Title silahkan isi dengan judul blog Anda, sama dengan Description isi sesuai dengan deskripsi blog Anda, atau sanggup juga mengklik copy home meta description untuk mengcopy deskripsi blog yang di bab sebelumnya sudah Anda isi.
Default Settings:
Isi bab Image URL dengan yang ada di bab Frontpage Settings.
Klik Save Changes kemudian lanjutkan ke tab berikutnya.
Centang pilihan . Kemudian masukkan username Twitter tanpa memakai “@”, kemudian pilih Summary with Large Image (Anda juga sanggup menggantinya sesuka Anda) di bab bawahnya.
Jika Anda punya akun Pinterest untuk website Anda, silahkan login terlebih dahulu dan biarkan terbuka. Klik link verify your site with Pinterest dan isikan meta tag kode verifikasi Pinterest ke dalam kotak yang tersedia.
– Google+
Centang . Kemudian masukkan URL Google+ ke dalam kotak yang disediakan di Google Publisher Page.
Klik Save Changes kemudian mari lanjutkan ke bab penting lainnya.
4. XML Sitemaps
Centang XML Sitemap untuk menciptakan XML Sitemap memakai plugin ini. Akan muncul setting berikutnya dan silahkan pilih bagian-bagian mana saja yang ingin Anda tampilkan di sitemap blog Anda supaya lebih gampang diindeks oleh Google.
Saya pribadi tidak menganjurkan Anda untuk memakai fitur ini alasannya sering terjadi error. Dan untuk tahapan ini kalau Anda tidak ingin memakai fitur XML Sitemap dari Yoast SEO atau sudah memakai plugin Sitemap lain, silahkan lewatkan alasannya Anda sanggup menerapkan cara lain di cara menciptakan XML Sitemap.
5. Advanced
Breadcrumb
Jika Anda ingin menciptakan breadcrumb di website Anda silahkan isi banyak sekali detail di bab Breadcrumb, dan jangan lupa centang bab Enable Breadcrumbs. Baca lebih detail tentang breadcrumbs.
Permalinks
Silahkan klik pilihan kedua di bab Change URLs kalau Anda ingin supaya gambar/attachment di website Anda diredirect menuju halaman attachment tersebut. Di bab Clean Up Permalinks silahkan klik bab 1 dan 2 saja. Di bab Clean up the <head>, beberapa webmaster lebih menentukan mencentang seluruh pilihan (terdapat total 4 pilihan yang tersedia), gunanya untuk menghilangkan tag yang tidak penting di bab header.
Di bab RSS tinggalkan saja apa adanya, kemudian klik Save Changes.
6. Internal Links
Di bab cara setting plugin WordPress SEO by Yoast selanjutnya, yakni Internal Links, Anda sanggup mengaktifkan breadcrumb dengan plugin ini, dan Anda sanggup memaksimalkan performa SEO on-page blog Anda. Untuk rujukan selanjutnya, silahkan baca wacana Apa itu Breadcrumb dan Cara Membuat Breadcrumb.
Centang bab Enable Breadcrumb dan silahkan setting bagian-bagian yang terdapat di bawahnya sesuai kemauan Anda, bebas. Kemudian akan ada kode HTML menyerupai berikut:
<?php if ( function_exists('yoast_breadcrumb') ) {
yoast_breadcrumb('<p id="breadcrumbs">','</p>');
} ?>
Copy kode di atas kemudian silahkan baca goresan pena yang saya berikan di atas (tentang apa itu breadcrumb dan cara menciptakan breadcrumb).
7. RSS
Di bab ini, masukkan kode di bawah ini ke kotak (HTML allowed):
The post %%POSTLINK%% appeared first on %%BLOGLINK%%.
8. Tools
Bulk Editor
Di sini Anda bebas merubah judul artikel, judul halaman, dan segala deskripsinya beserta dengan keyword yang dipakai supaya lebih SEO friendly, walaupun artikel maupun halaman tersebut sudah sempat dipublikasi.
File Editor
Di bab cara setting plugin WordPress SEO by Yoast selanjutnya, Anda sanggup merubah/membuat robot.txt untuk blog Anda, dan juga sanggup merubah file .httaccess tanpa harus log in ke root blog Anda. Klik Save Changes kalau sudah cocok. (lakukan back up terlebih dahulu sebelum melaksanakan perubahan, DISARANKAN!)
Import and Export
Di bab ini Anda sanggup mengimpor setting dari plugin SEO lain menyerupai All in One SEO Pack, dan sanggup mengekspor setting yang telah Anda buat dengan plugin WordPress SEO by Yoast ke blog Anda yang lain.
Recalculate SEO Scores
Klik bab ini untuk menghitung ulang skor SEO website Anda. Fitur gres ini terintegrasi dengan Onpage.org, jadi Anda harus menciptakan akun terlebih dahulu (tersedia akun gratis). Saya sendiri kurang tertarik memakai fitur ini alasannya berdasarkan saya penghitungannya kurang lengkap dan kurang tepat.
Kesimpulan
Ada banyak sekali kerumitan di setting plugin WordPress SEO by Yoast yang mungkin Anda temui, tetapi di dalam artikel ini saya dengan maksimal menciptakan panduannya supaya lebih gampang dipraktekkan. Plugin WordPress SEO by Yoast mempunyai banyak sekali fitur yang sangat mempunyai kegunaan untuk mengoptimalkan rangking SEO blog Anda. Plugin ini juga sudah sangat terkenal di antara pengguna WordPress, dan Tim Yoast dengan baik memperlihatkan plugin ini secara gratis.
Itulah cara setting plugin WordPress SEO by Yoast yang sanggup dengan gampang Anda terapkan. Artikel ini dibentuk khusus untuk Anda, dan kapan pun Anda menemukan kesulitan, silahkan tanya ke saya melalui kolom komentar. Semoga bermanfaat.
Sumber https://www.seniberpikir.com

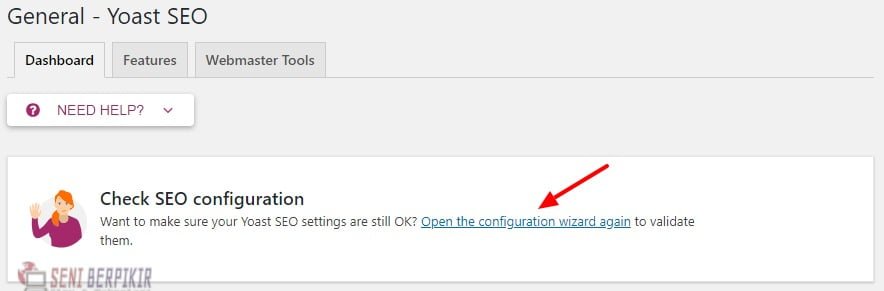
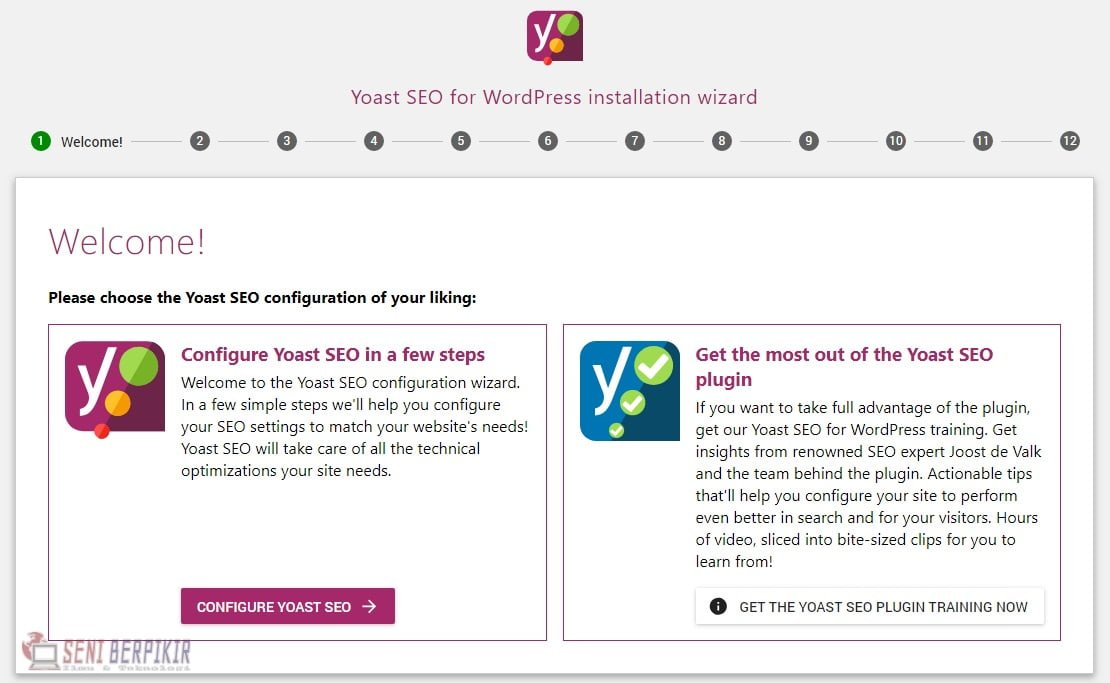
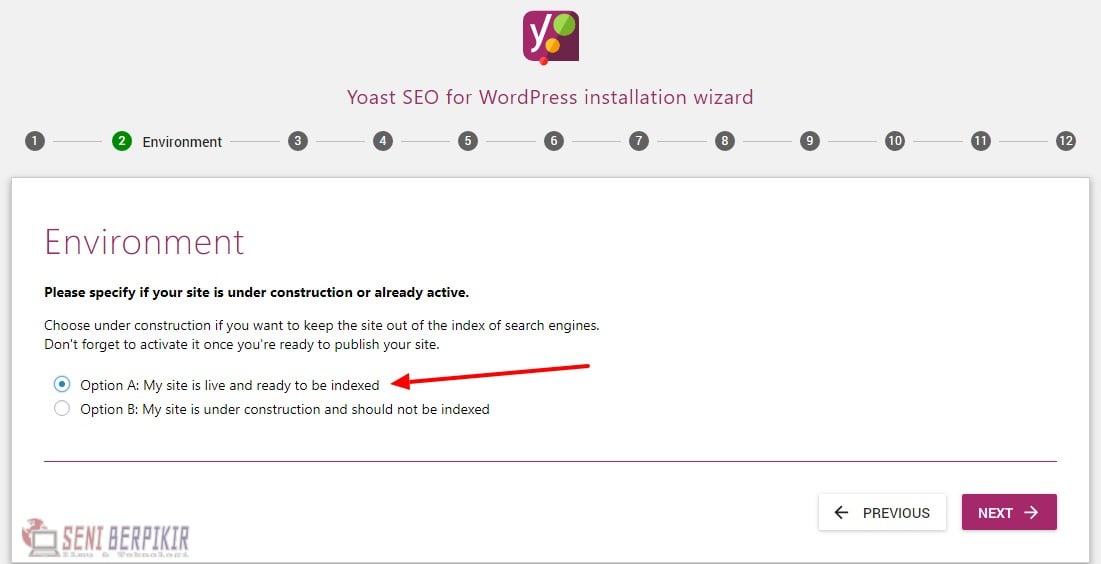
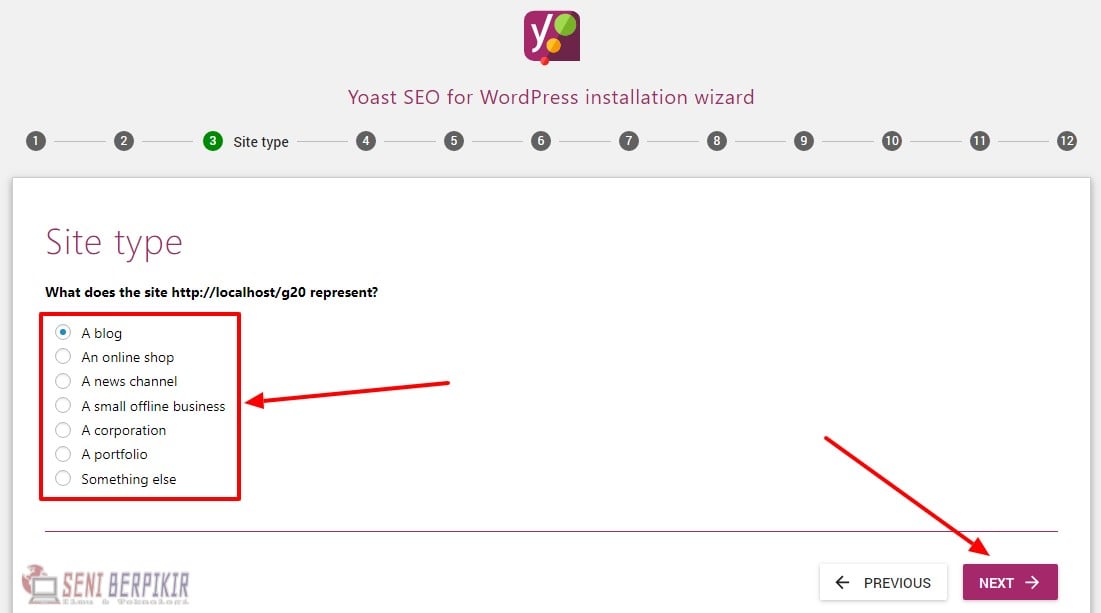
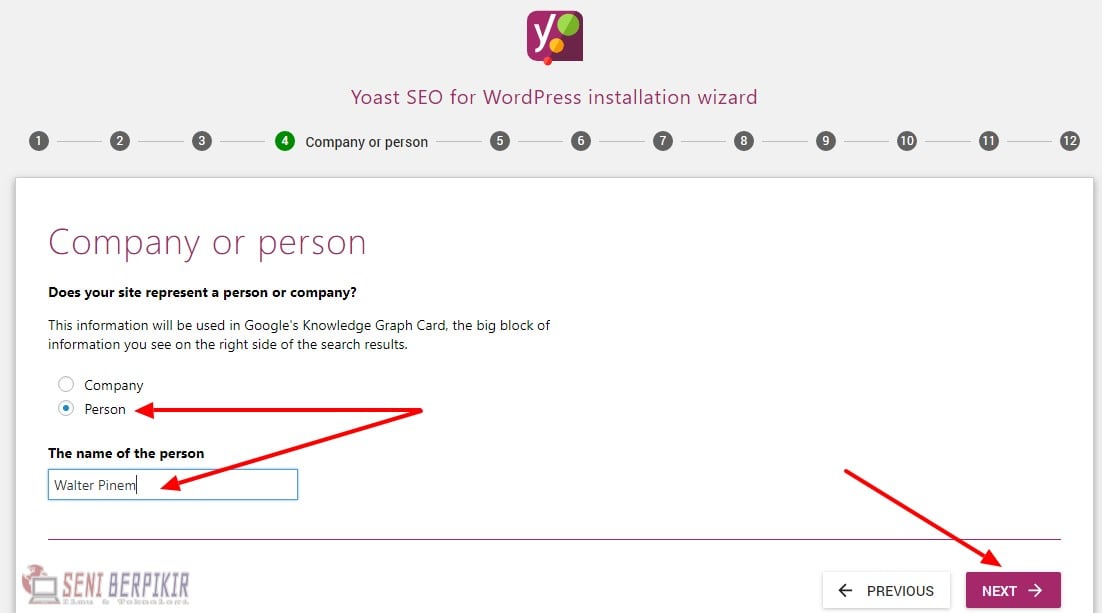
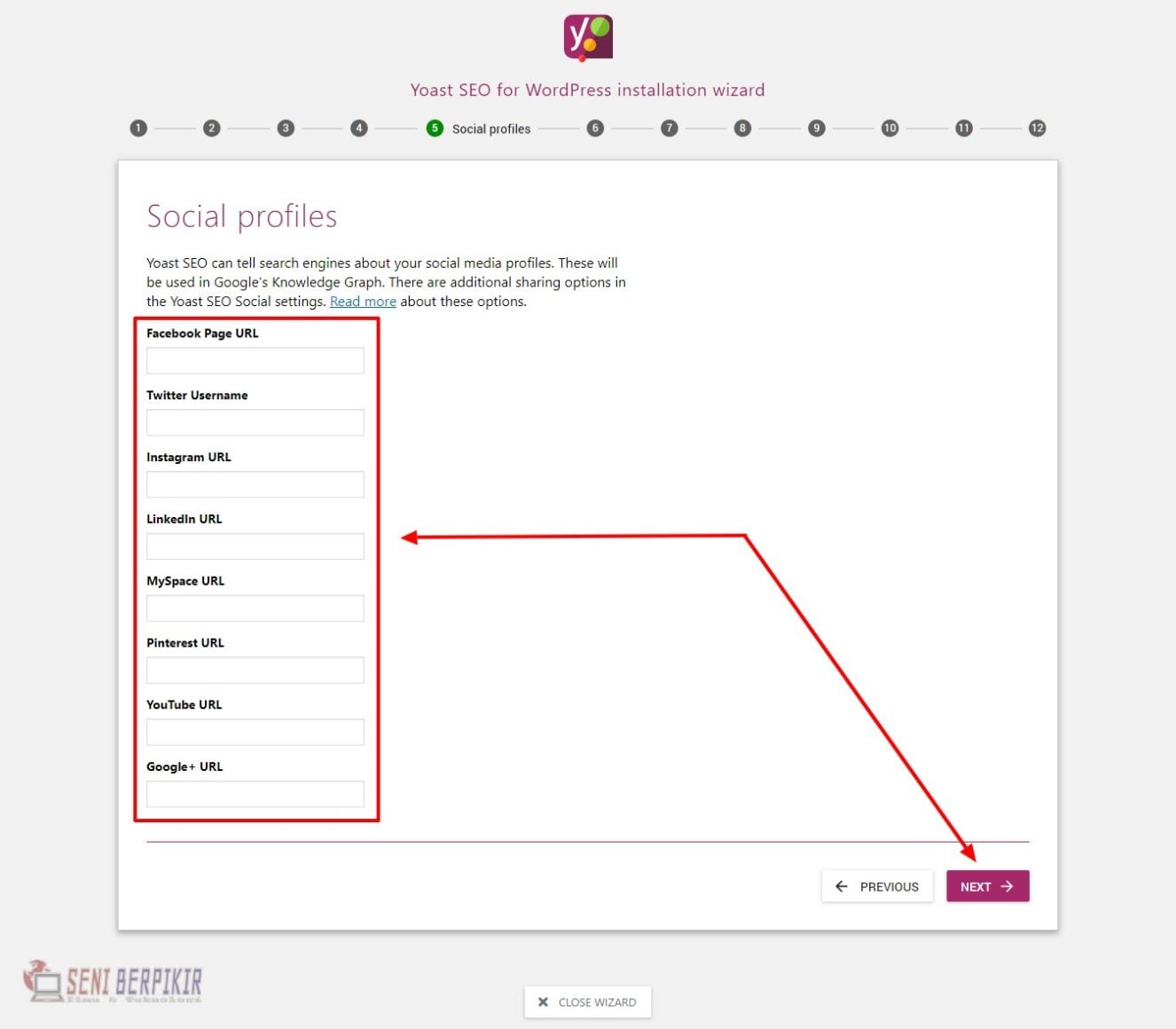
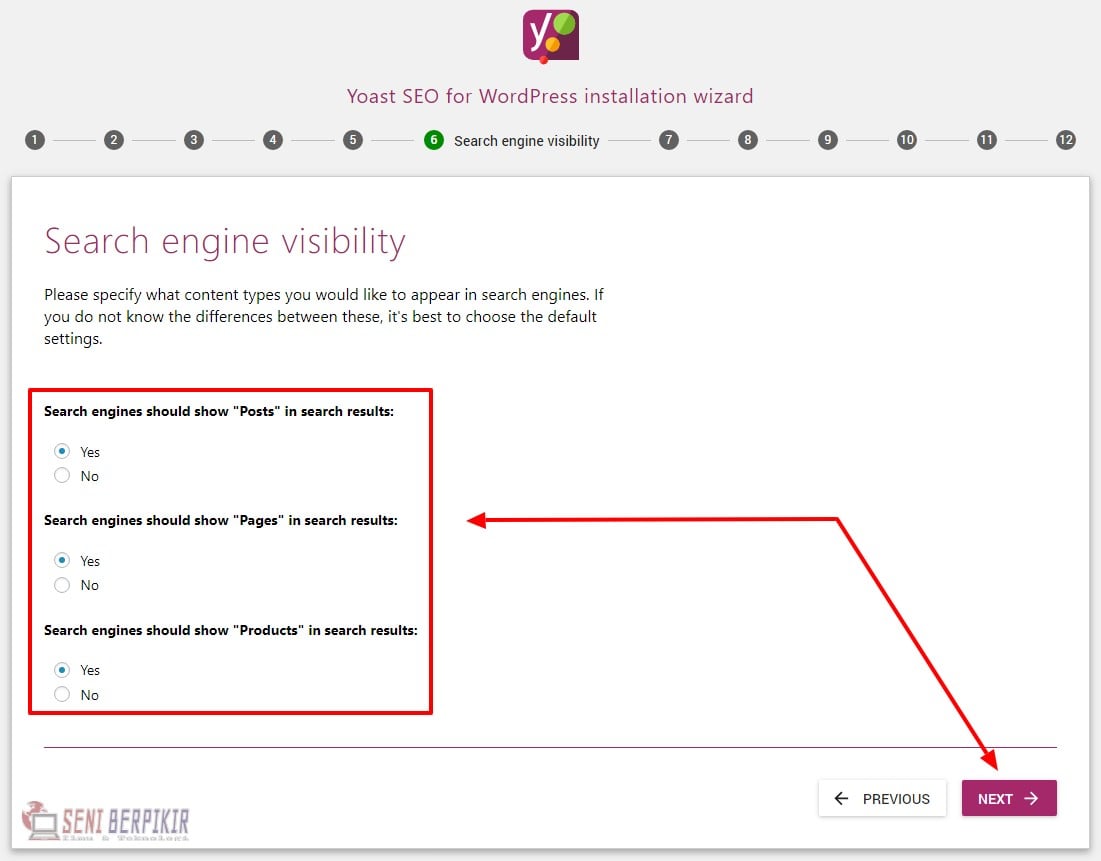
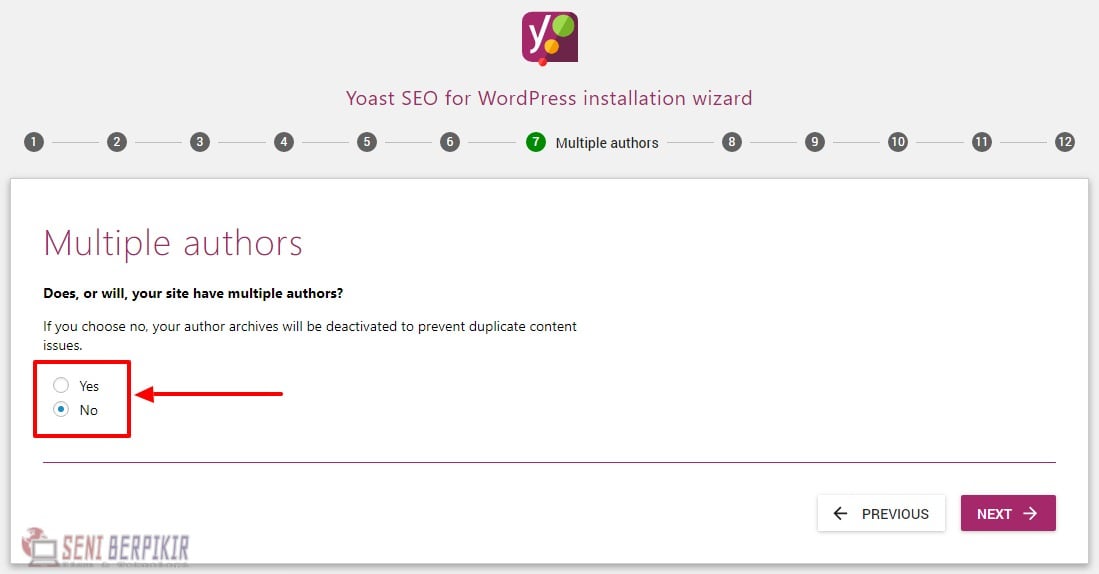
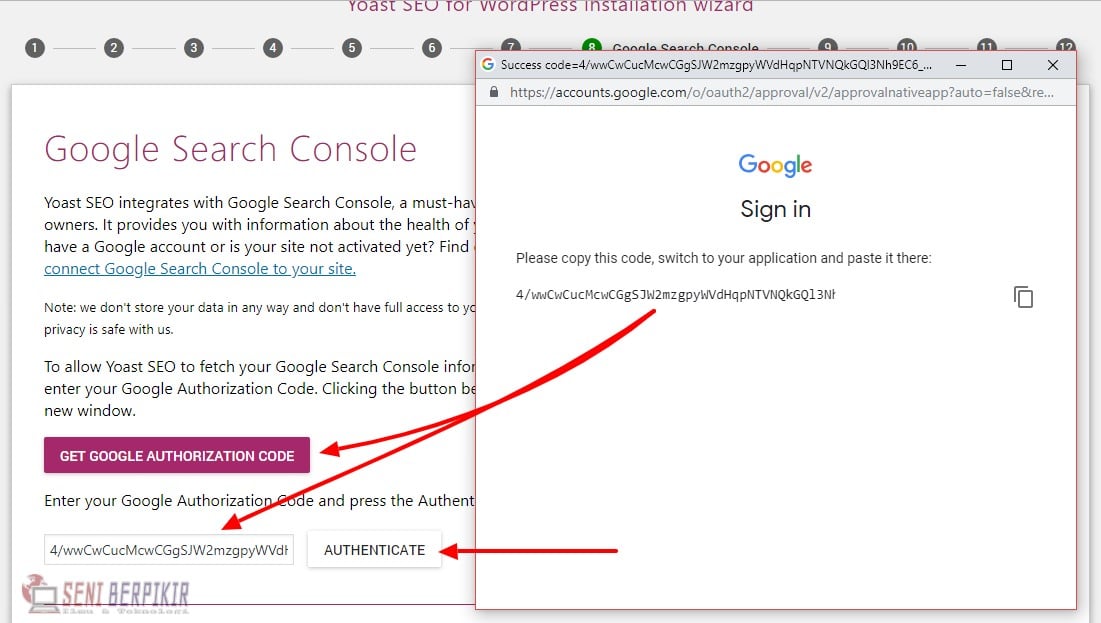
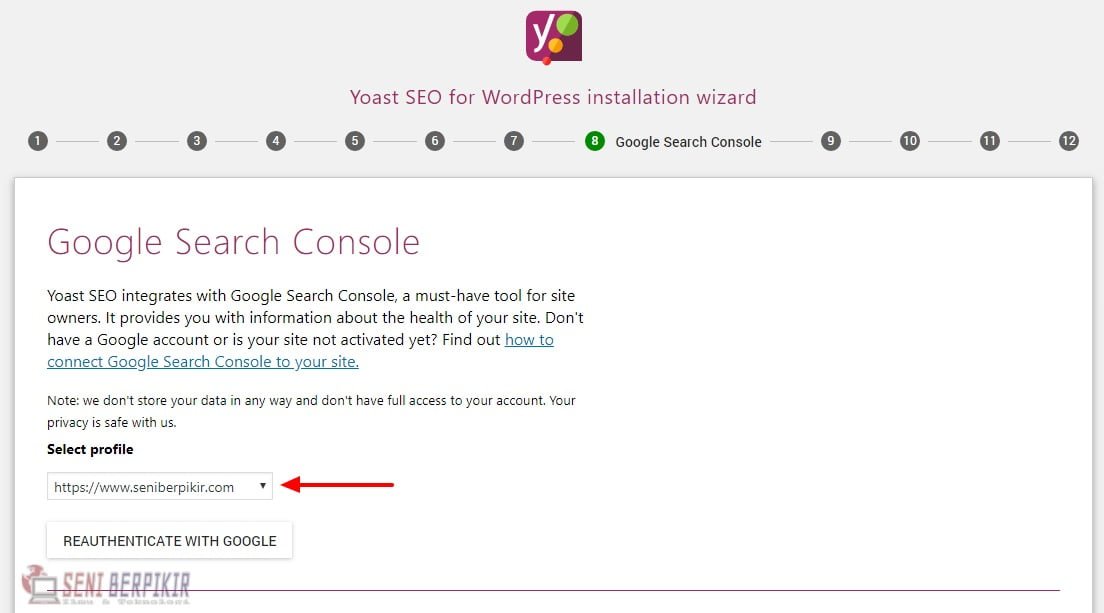
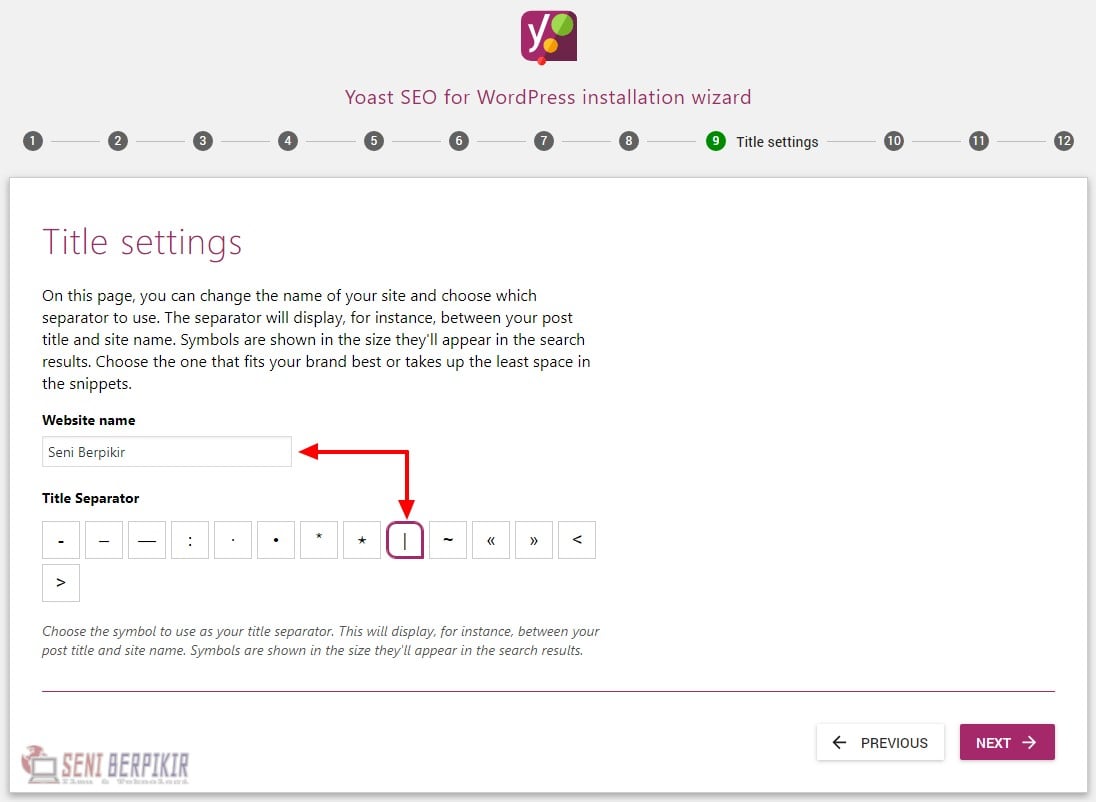
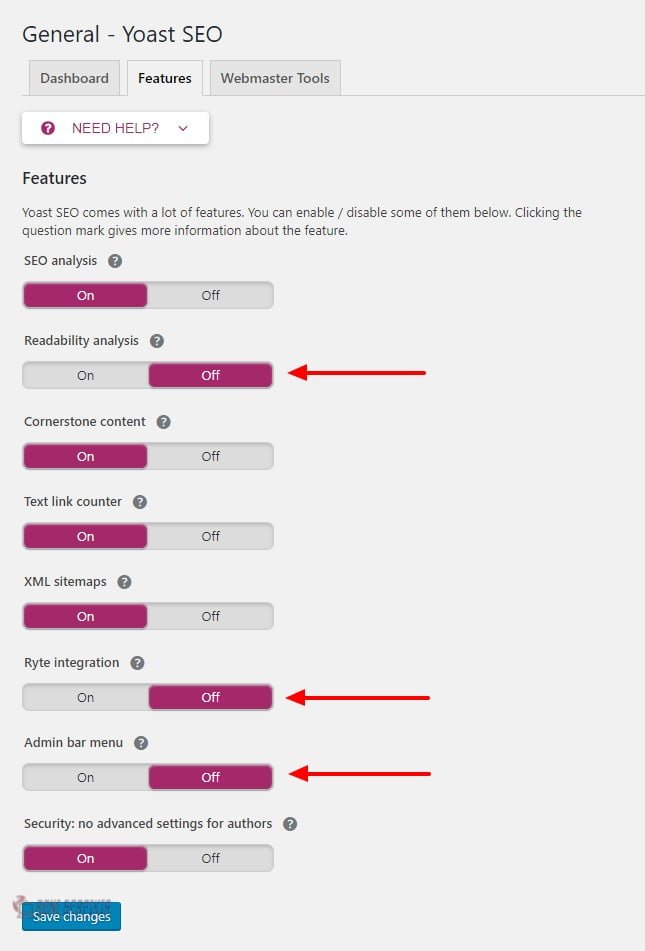
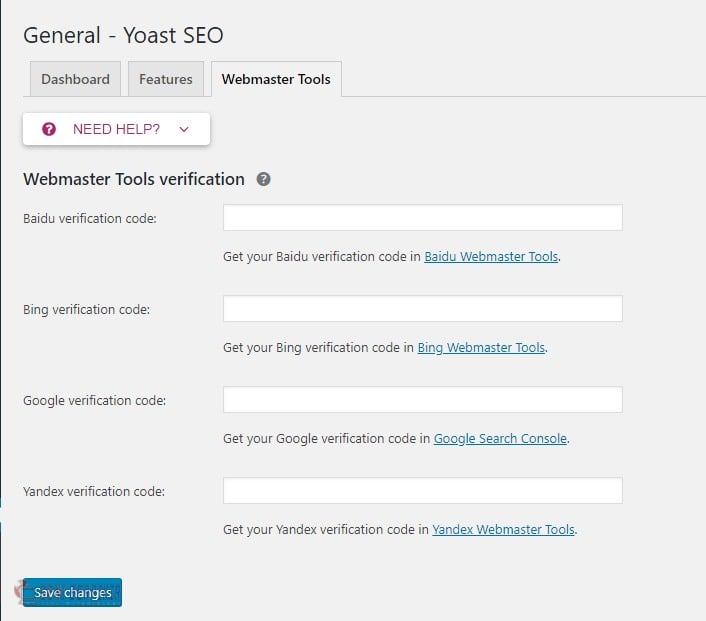
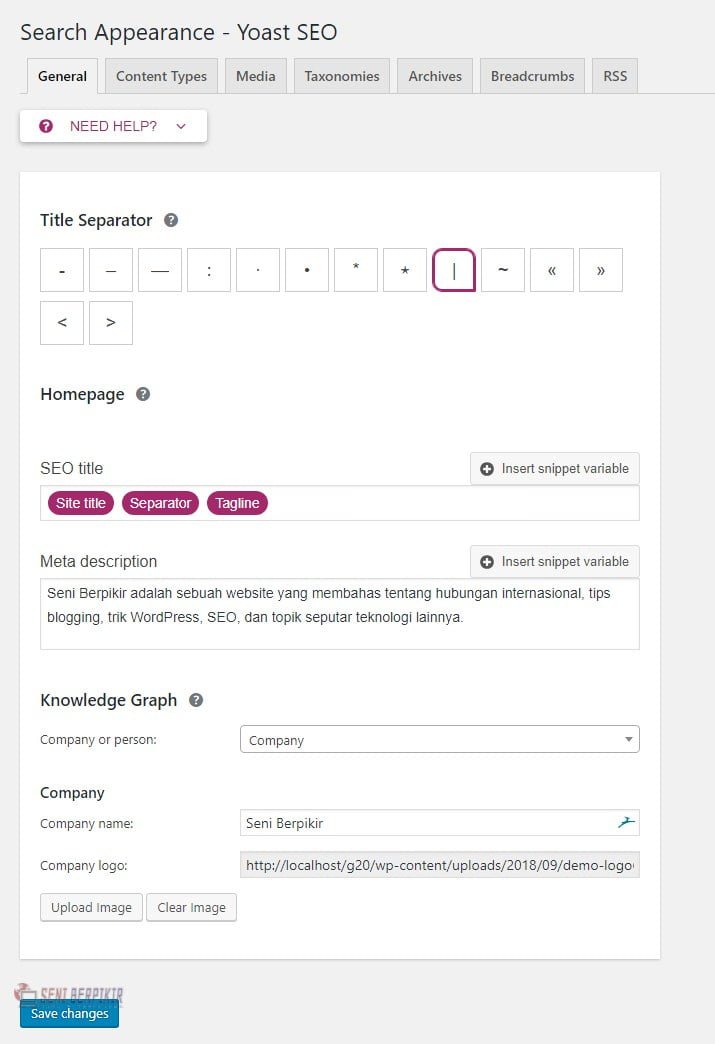
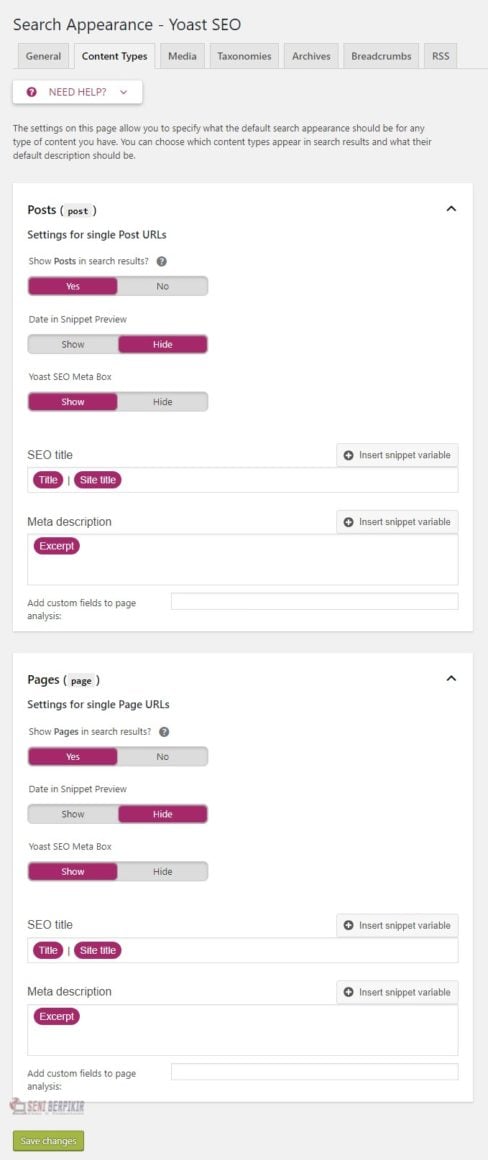
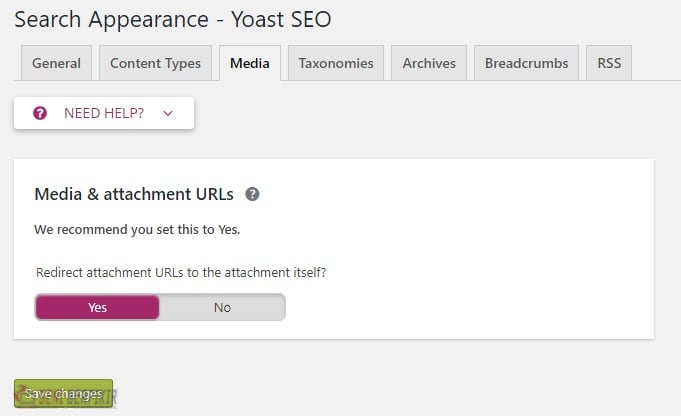
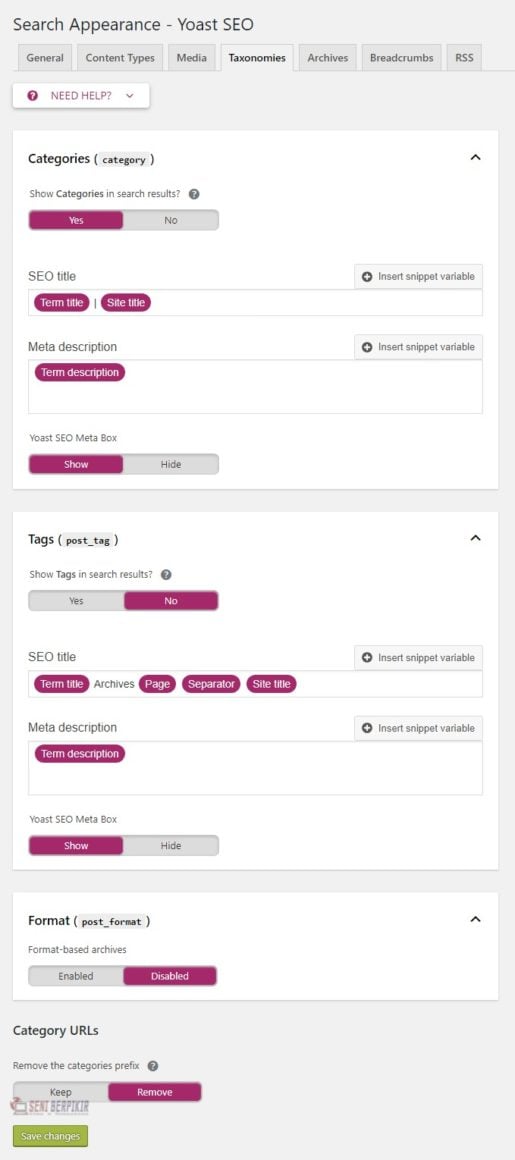
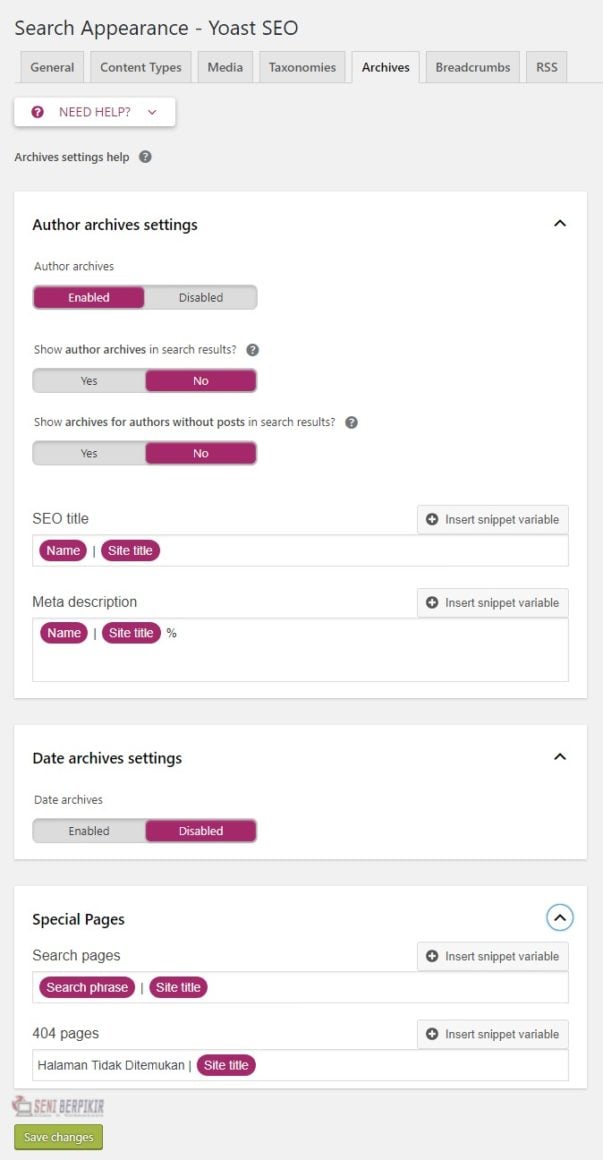
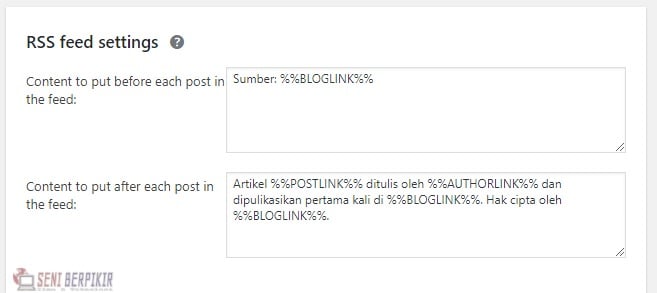
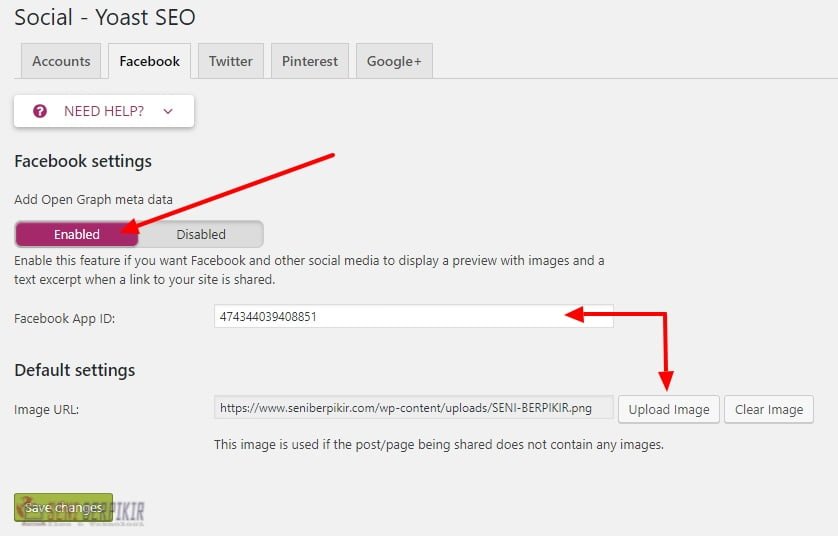
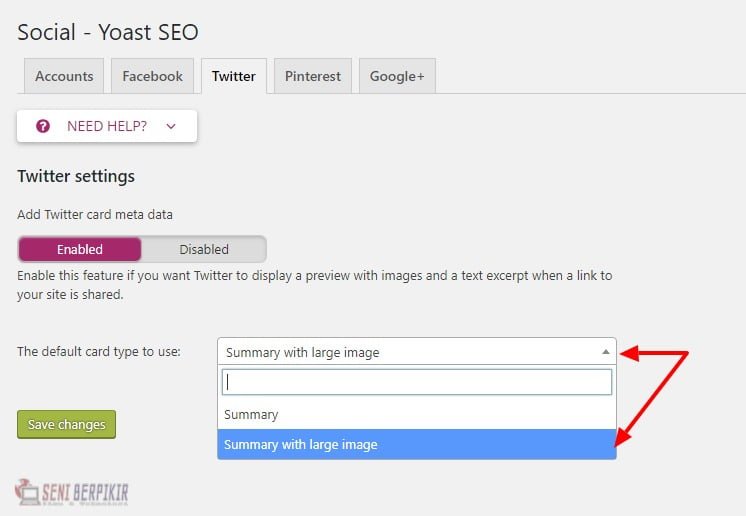
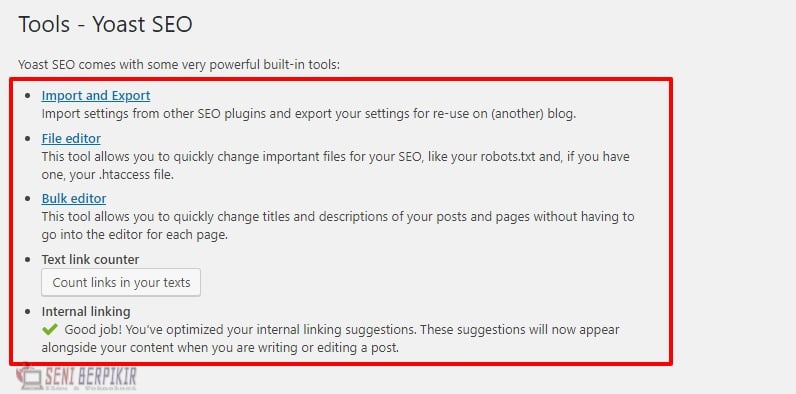

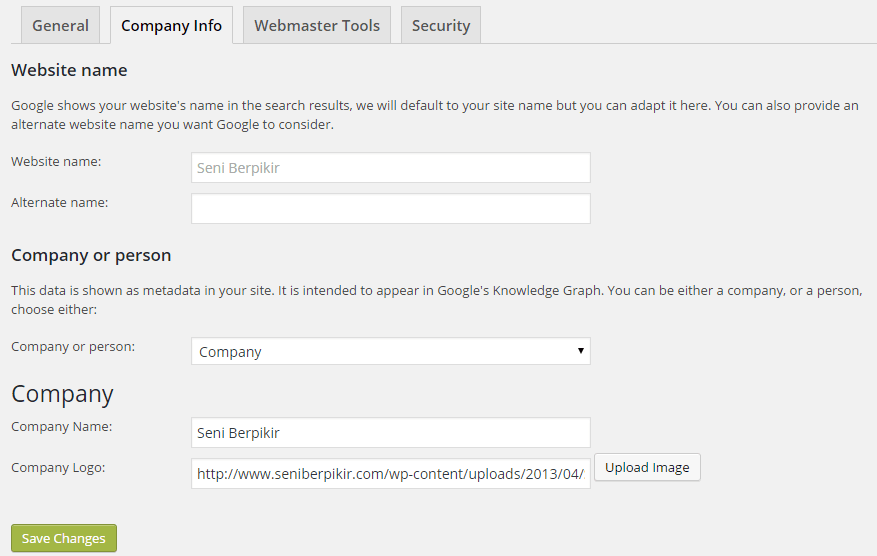
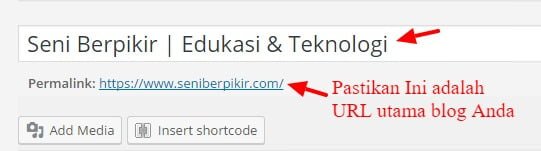
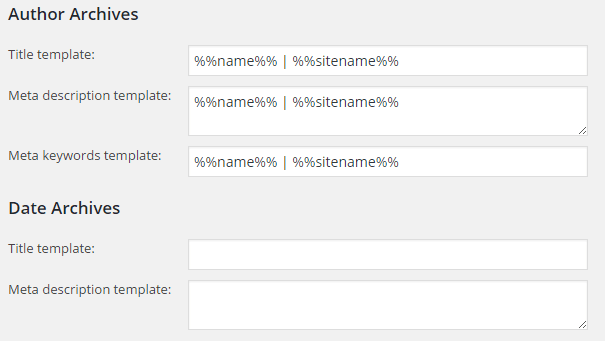
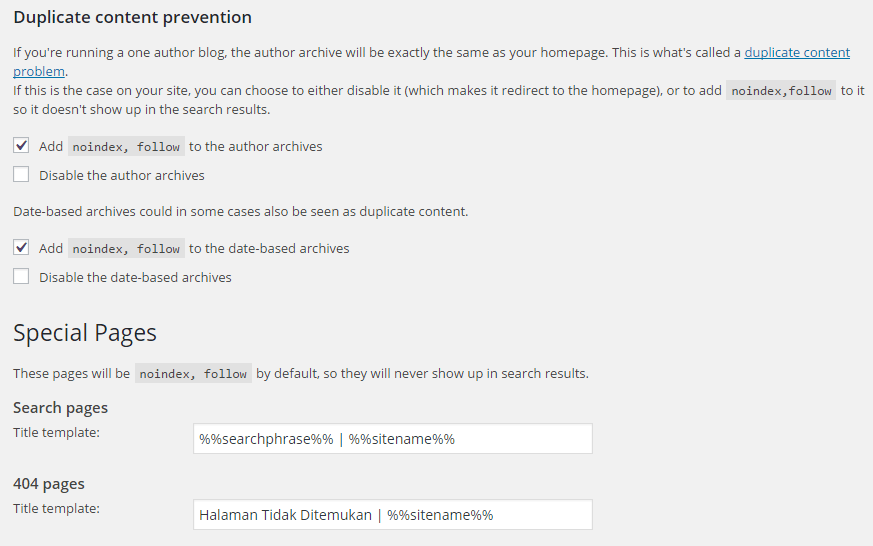
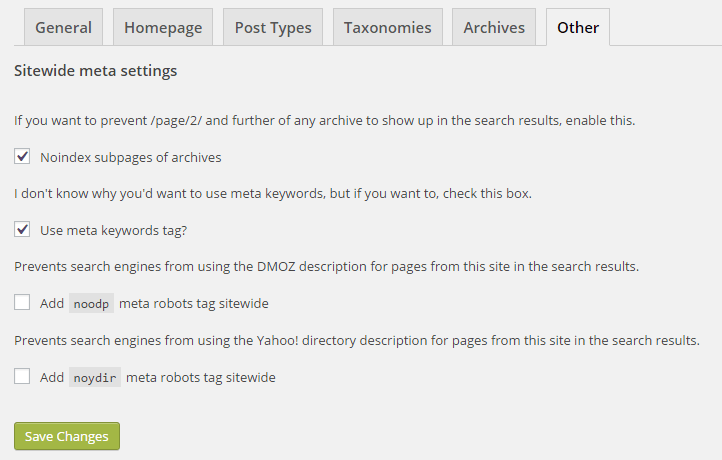
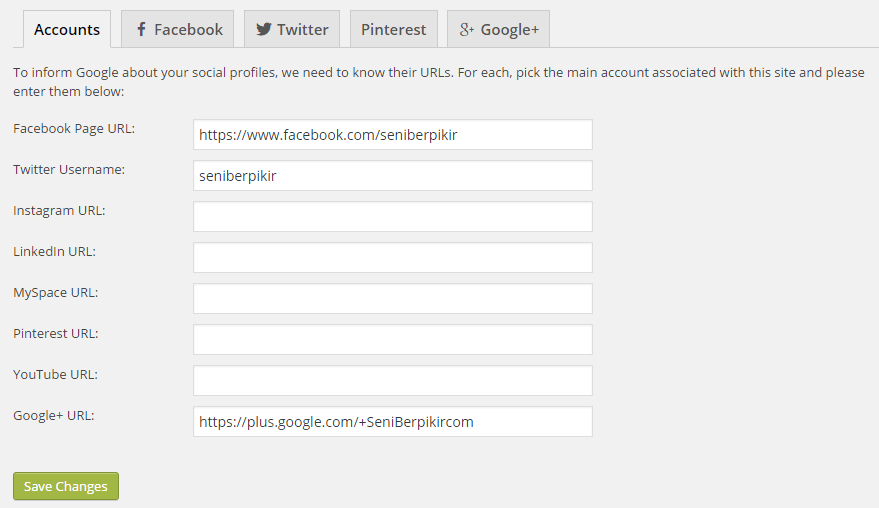
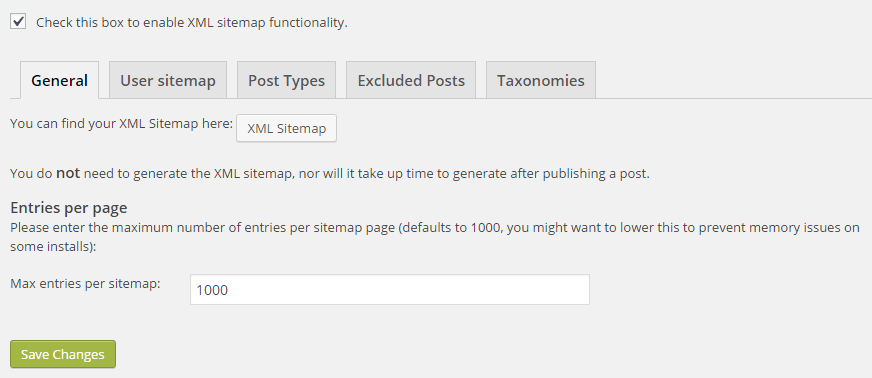
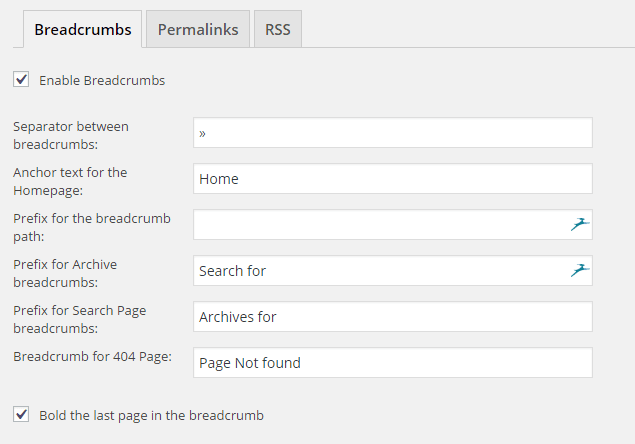


0 Response to "Lengkap: Cara Setting Plugin Wordpress Seo By Yoast"
Posting Komentar