Cara Transformasi Koordinat Peta (Konversi Koordinat)
Tutorial AutoCAD ini menjelaskan Cara Transformasi Koordinat Peta (Konversi Koordinat) memakai AutoCAD Map. Tutorial dilengkapi dengan banyak gambar supaya anda gampang memahami dan mengikuti setiap langkah dengan baik.
Transformasi sistem koordinat peta sangat diharapkan dikala kita akan menggabungkan dua peta atau lebih yang berbeda sistem koordinatnya. Selain itu transformasi juga bisa untuk keperluan lain menyerupai dalam rangka membuatkan data digital dengan pengguna-pengguna tertentu, atau bisa juga untuk penyajian laporan yang mengharuskan memakai koordinat tertentu.
Dalam menciptakan peta digital kita bisa memperoleh data dari banyak sekali sumber. Sehingga perbedaan sistem koordinat peta dari sumber yang satu dengan sumber yang lain sangat dimungkinkan untuk berbeda.
Saat ini ada banyak software yang bisa dipakai untuk mentransformasi koordinat suatu peta. Anda bisa memakai yang mana saja, alasannya yaitu jikalau pembuatan software tersebut mengikuti kaidah-kaidah pemetaan, maka alhasil tidak akan jauh berbeda. AutoCAD Map hanyalah salah satu software transformasi koordinat yang bisa digunakan.
Baca Juga
Adapun kelebihan transformasi dengan AutoCAD Map yaitu kita bisa mentransformasi sistem koordinat apapun. Kalaupun sistem koordinat yang akan kita gunakan untuk transformasi belum ada didaftar, maka kita tinggal mendefinisikan atau menciptakan terlebih dahulu sistem koordinat tersebut dengan fitur yang sudah disediakan AutoCAD Map.
Kelebihan lain transformasi dengan AutoCAD Map yaitu kita pribadi mentransformasi seluruh peta dengan koordinatnya. Beberapa software transformasi biasanya hanya bisa mentransformasi satu koordinat atau beberapa koordinat. Kaprikornus yang ditransformasi bukan petanya, tetapi hanya koordinatnya.
Dibawah ini yaitu gambar peta dalam AutoCAD Map dengan sistem Koordinat TM3 Zone 50.1. Bisa anda lihat pada command window salah satu titik koordinatnya yaitu X = 256613,5790 ; Y = 1122192,8812. Peta dibawah ini akan kita jadikan pola untuk transformasi Koordinat TM3 ke UTM memakai AutoCAD Map. Namun sebelum anda bisa melaksanakan transformasi TM3 ke UTM, silahkan buat atau definisikan terlebih dahulu koordinat TM3 dengan Tutorial Cara Membuat Sistem Koordinat Baru di AutoCAD Map.
Tahapan Cara Transformasi Koordinat Peta (Konversi Koordinat)
1. Buka Program AutoCAD Map. Pastikan tidak ada objek apapun di layar penggambaran.
2. Klik tab Map Explorer pada Task Pane. Kemudian Drag file yang akan ditransformasi dari Window Explorer ke tab Map Explorer (Ukuran Window Explorer jangan Maximise, atur ukurannya jadi kecil biar memudahkan drag file). Kalau drag file sudah berhasil, maka dibawah Drawings akan muncul alamat file. Untuk lebih terang lihat gambar dibawah.
3. Klik sajian Map > Tools > Assign Global Coordinate System atau bisa juga melalui command prompt dengan mengetik ADESETCRDSYS kemudian enter.
4. Akan muncul kotak obrolan Assign Global Coordinate System.
a) Pada bab Current Drawing, klik Select Coordinate System… Pada kotak obrolan Select Global Coordinate System, Category pilih UTM, WGS84 Datum. Pada Coordinate System in Category pilih UTM84-50S. Kemudian klik OK.
b) Pada bab Source Drawings, klik Select Drawings… Akan muncul kotak obrolan Select Drawings to Assign Coordinate System. Cari folder daerah anda menyimpan file dwg yang akan ditransformasi koordinatnya. Apabila pada bab Look in: belum muncul drive yang anda cari, silahkan klik tombol Create/Edit Aliases. Akan muncul kotak obrolan Drive Alias Administration.
c) Pada Drive Alias: ketikkan lokasi drive contohnya D >> Pada Actual Path: ketikkan D: >> Kemudian klik Add >> Setelah itu klik Close.
d) File yang anda pilih harus sama dengan file dwg yang anda drag pada langkah ke-1. Setelah terpilih, silahkan klik Add. Kemudian klik OK. Untuk lebih terang lihat gambar dibawah.
e) Masih pada bab Source Drawings, klik Select Coordinate System… pada Category: pilih Koordinat TM3. Pada Coordinate System in Category: pilih TM3-50.1. Selanjutnya klik OK. Sekarang pada kotak obrolan Assign Global Coordinate System tampak menyerupai gambar dibawah ini.
f) Gambar diatas mengatakan jikalau peta akan ditransformasi dari sistem koordinat TM3-50.1 ke UTM84-50S. Kalau kita mau transformasi peta dari sistem koordinat UTM ke TM3 (Konversi Koordinat UTM), maka posisinya tinggal dibalik, yaitu pada Current Drawing diisi TM3-50.1 dan pada Source Drawing diisi UTM84-50S.
g) Apabila kotak obrolan Assign Global Coordinate System sudah menyerupai gambar diatas, silahkan klik OK.
Sampai dengan tahap ini, proses transformasi koordinat sudah dilakukan AutoCAD Map. Akan tetapi alhasil belum akan muncul dilayar penggambaran. Adapun untuk memunculkannya silahkan ikuti langkah berikutnya.
5. Masih pada tab Map Explorer. Klik kanan Current Query > Define. Akan muncul kotak obrolan Define Query of Attached Drawing.
a) Pada bab Options Klik Zoom Ext
b) Pada bab Query Mode pilih Draw
c) Pada bab Query Type klik Location… pada kotak obrolan Location Condition Boundary Type pilih All. Kemudian klik OK.
d) Pada bab Current Query klik Location: ALL kemudian klik Execute Query (Pastikan pada Current Query sudah terbentuk syntak Location: ALL dan pastikan diklik). Untuk lebih terang lihat gambar dibawah ini.
e) Kalau langkahnya sudah betul, di layar penggambaran akan muncul gambar hasil transformasi. Dibawah ini yaitu gambar hasil transformasi koordinat peta memakai langkah-langkah diatas. Perhatikan titik yang ditunjuk oleh kursor, koordinatnya sudah menjelma UTM, yaitu X = 388972,8610 ; Y = 9622262,9859
6. Kalau mau menyimpan peta hasil transformasi, jangan lupa untuk klik sajian File > Save As…
Tahapan transformasi koordinat peta diatas cukup panjang, melibatkan banyak kotak dialog, dan memerlukan pemahaman. Oleh alasannya yaitu itu jikalau anda mau mencoba mempraktekkan, baca dan ikuti setiap tahapan dengan teliti.
Kalau anda sudah mencoba mempraktekkan dan belum berhasil, silahkan baca lagi dengan teliti setiap langkah diatas. Terutama pada bab Define Query harus diperhatikan dengan baik. Karena jikalau query-nya salah, gambar hasil transformasi tidak akan muncul di layar.
Melalui tahapan diatas, bahwasanya kita juga telah mencar ilmu 3 tehnik penting dalam memakai AutoCAD Map. Ketiga hal itu yaitu cara attach drawing, cara men-setting sistem koordinat peta, dan cara mendefinisikan query. 3 hal tersebut akan banyak dipakai dikala kita memakai fitur-fitur AutoCAD Map yang lain. Apalagi nanti jikalau sudah mempelajari aplikasi Sistem Informasi Geografi dengan AutoCAD Map, ketiga hal itu menjadi skill dasar yang harus dikuasai.
Demikian tutorial cara transformasi koordinat peta (konversi koordinat) memakai AutoCAD Map dengan langkah-langkah diatas, selamat mencoba dan semoga bermanfaat.
Sumber https://www.asifah.com


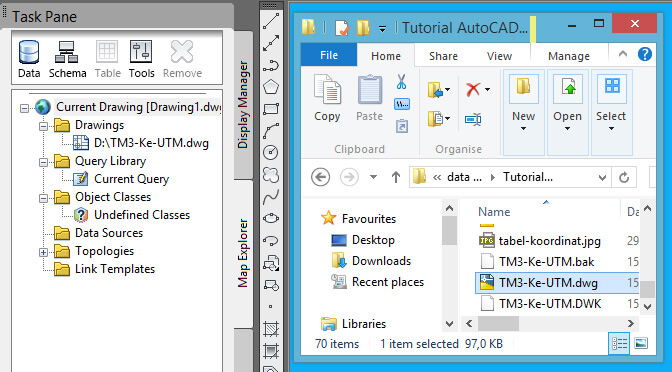

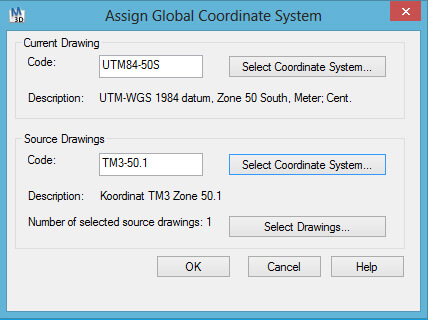



0 Response to "Cara Transformasi Koordinat Peta (Konversi Koordinat)"
Posting Komentar