Cara Memotong Peta Dengan Cepat
Cara memotong peta dengan cepat di AutoCAD Map sanggup kita lakukan dengan memakai tools boundary trim. Tutorial ini akan memperlihatkan tahapan dan pengaturan dalam memakai boundary trim untuk keperluan pemotongan peta yang jumlah objeknya banyak.
Jika kita memerlukan bab dari sebuah peta digital yang jumlah objeknya hingga ratusan ribu, maka memakai tool trim biasa akan sangat tidak efektif. Untuk meningkatkan produktifitas dan menyederhanakan keperluan pemotongan peta yang kompleks, maka AutoCAD Map menyediakan tool boundary trim bagi penggunanya.
Pemotongan peta digital yang kompleks sanggup dilakukan untuk aneka macam keperluan menyerupai presentasi, mencetak peta digital, menyebarkan sebagian data yang ada pada peta, penyajian laporan dalam bentuk pdf atau word, mempermudah editing peta untuk lembar tertentu, dan aneka macam keperluan lainnya. (Baca juga: Convert Dwg to Pdf)
Jika anda akan memotong peta untuk keperluan apapun, silahkan ikuti langkah demi langkah cara pemotongan peta digital memakai AutoCAD Map dibawah ini.
Cara Memotong Peta Dengan Cepat di AutoCAD Map
Baca Juga
1. Buka peta yang akan dipotong memakai AutoCAD Map.
2. Jika kita masih memerlukan peta aslinya, silahkan buat salinan dari peta yang terbuka dengan klik sajian File > Save As > berikan nama file yang berbeda dengan peta aslinya.
3. Buat area atau kotak memakai polyline, polygon atau rectangle yang akan menjadi bab peta yang dipotong. Supaya lebih terperinci lihat kotak hijau pada pola gambar dibawah ini.
4. Klik sajian Map > Tools > Boundary Trim atau sanggup juga melalui command prompt dengan mengetikkan perintah maptrim
5. Pada kotak obrolan Trim Objects at Boundary yang sudah muncul, lakukan pengaturan menyerupai dibawah ini.
Pada bab Boundary pilih option Select Boundary, kemudian klik tombol Select > klik area yang sudah kita buat pada langkah ke-3.
Pada bab Objects To Trim pilih option Select Automatically.
Pada bab Trim Method pilih option Trim Outside Boundary. Unceklis kotak Skip Topoogy Objects dan kotak Retain Object Data. Pengaturan ini memperlihatkan kalau kita akan memotong dan menghilangkan seluruh objek yang ada diluar area yang sudah dibuat.
Pada bab Objects That Cannot be Trimmed pilih option Delete, alasannya kita akan menghapus seluruh objek yang ada diluar kotak.
Hasil pengaturan kotak obrolan Trim Objects at Boundary diatas akan terlihat menyerupai gambar dibawah ini.
6. Kalau pengaturan sudah menyerupai gambar diatas, silahkan klik OK.
7. Akan muncul kotak obrolan Confirmation yang memperlihatkan pilihan apakah proses pemotongan akan dilanjut atau tidak. Karena benar-benar akan memotong, maka kita klik Yes.
8. Proses pemotongan akan berjalan dan pada command prompt ada tulisan…
Processing 10275 object(s), please wait…
Jika jumlah objek yang dipotong mencapai ratusan ribu, maka proses pemotongan sanggup memakan waktu beberapa menit. Oleh alasannya itu biarkan saja prosesnya berlangsung hingga muncul pesan done pada command prompt.
Dibawah ini yaitu gambar hasil pemotongan peta memakai tahapan diatas.
Dengan adanya tool boundary trim, pengguna AutoCAD Map memiliki pilihan untuk memotong sebuah objek pada peta. Tentunya jikalau kita sedang menggambar objek yang sedikit jumlahnya menyerupai menggambar bidang, memakai tool trim biasa akan lebih efektif. Tetapi bila kita akan memotong peta yang jumlah objeknya banyak, tentunya akan lebih efektif memakai tool boundary trim.
Kalau anda perhatikan bab Trim Method pada kotak obrolan Trim Objects at Boundary, ada option Trim Inside Boundary. Option ini sanggup kita gunakan untuk keperluan sebaliknya, yaitu memotong atau menghilangkan seluruh objek yang ada didalam kotak.
Tool boundary trim tidak akan anda dapatkan di AutoCAD versi biasa. Jika anda mau mencoba memakai boundary trim, gunakan AutoCAD Map. Silahkan pelajari juga seluruh tutorial yang berkaitan dengan AutoCAD Map yang pernah saya tulis di Tutorial AutoCAD Map.
Selamat mempraktekkan dan semoga tutorial cara memotong peta dengan cepat di AutoCAD Map memakai boundary trim ini bermanfaat untuk anda.
Sumber https://www.asifah.com



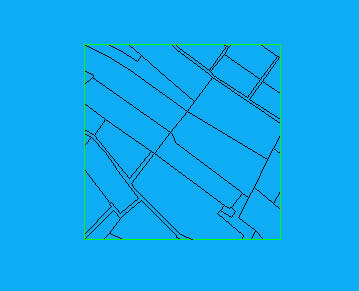

0 Response to "Cara Memotong Peta Dengan Cepat"
Posting Komentar